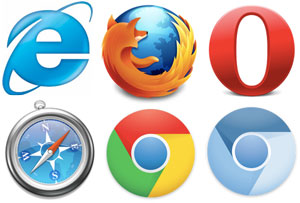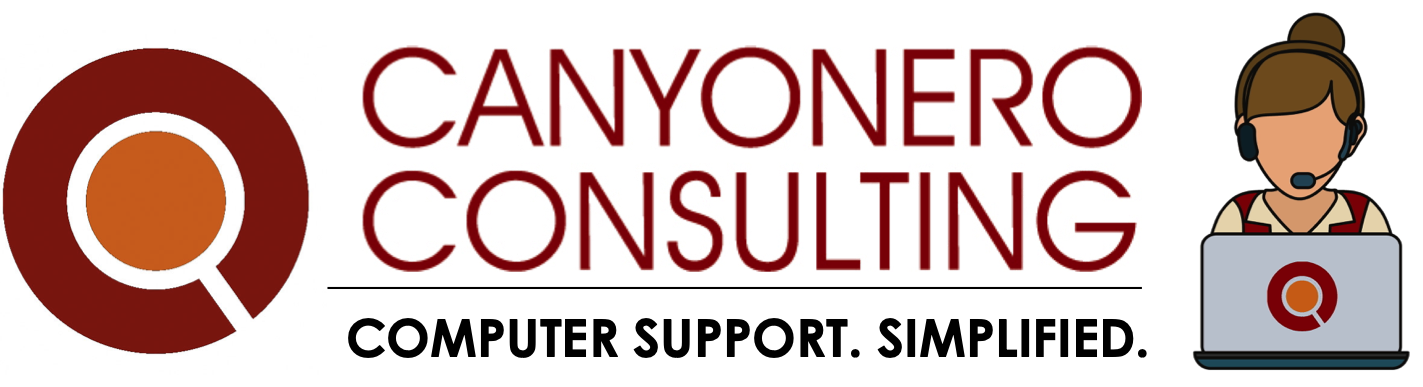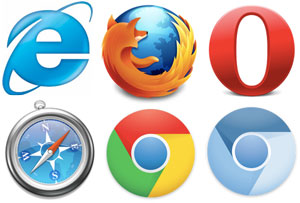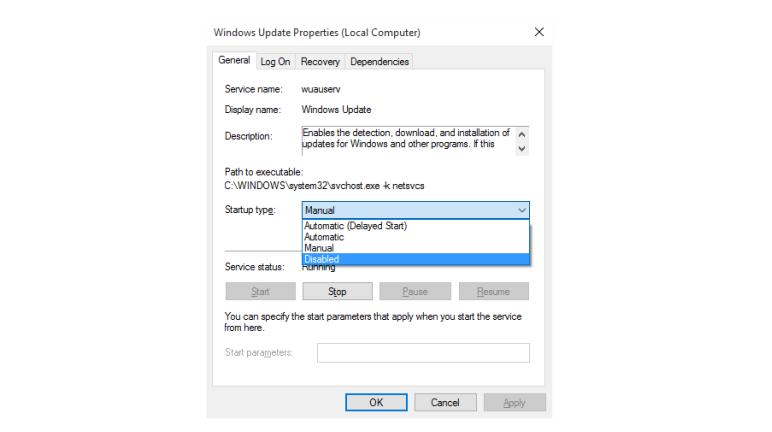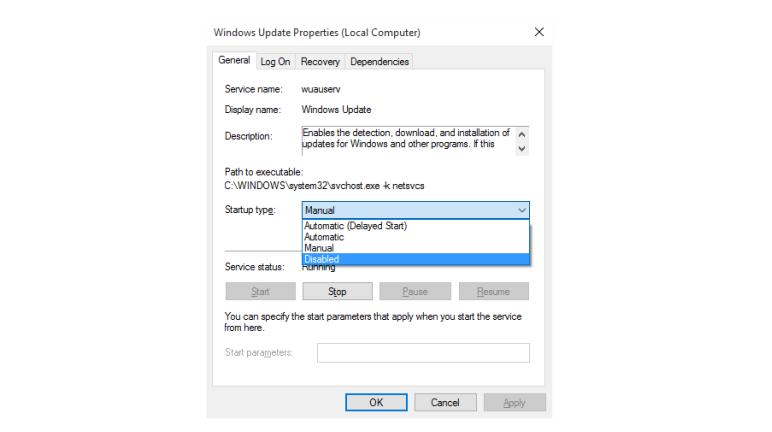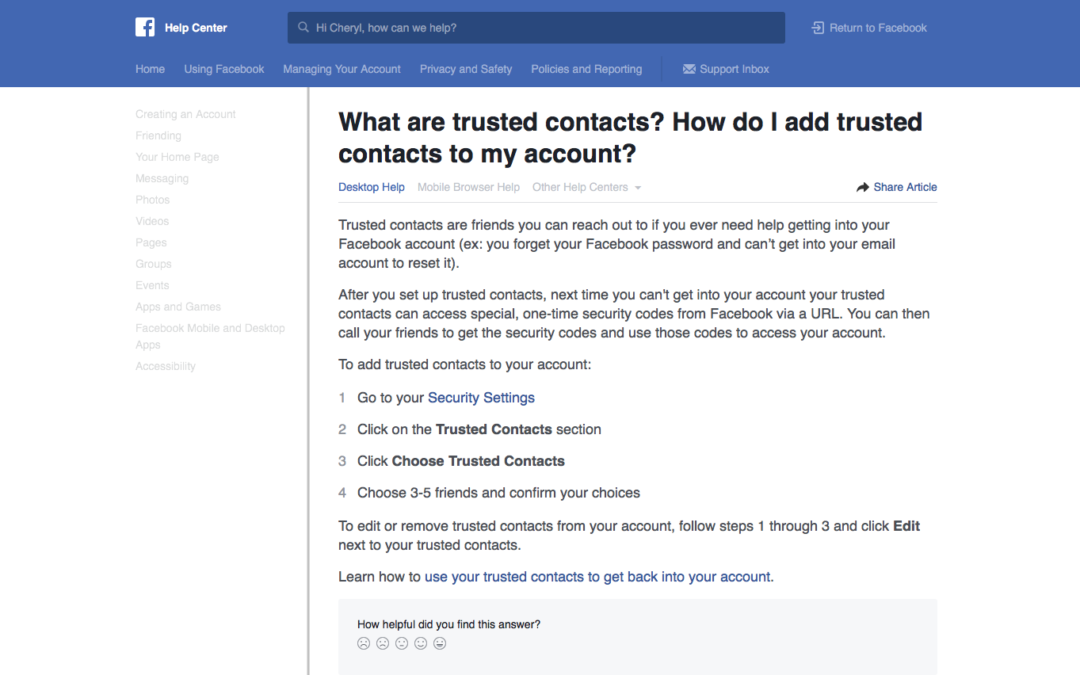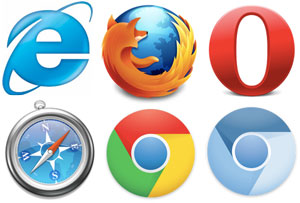
by can_admin | Oct 27, 2016 | Uncategorized
When we ask customers “what browser are you using”, we often get a lot of questions back like “I don’t know, can you show me?” or “What should I be using”. Web browsers are like cars….they all drive, some just do them differently; some drive like a base model Chevy Sonic, some like a full featured Chevy Corvette. Many people use the default, just because that’s what they’re used to. The truth is, your web browser’s functionality changes all the time; one day it can be the fastest and best featured, and the next it could be second to its competition. How do you know which one is right for you? You try them all!
Luckily, web browsers for your computer are free, so it’s easy to try each one and see what you like. They are updated regularly to add new features or protect against malware intrusions, so if you didn’t like another browser before, chances are it’s changed over time. It’s also a great way to make you feel like you’re using a new computer when you change up your browser-of-choice. We’ve reviewed browsers before (http://canyonero.org/2016/04/22/mac-users-what-browser-do-you-use/), but it’s good to review your browser of choice every few months to make sure you’re still using the best one for your needs. Why is this important?:
Speed: using a different browser can make your webpages load faster or slower…which can be one of the biggest reasons to consider switching.
Favorites: most have different ways to customize your favorites bar, or show your list of most frequent links, so it’s important to review the differences between the programs.
Popups: many have built in pop-up blockers now, but if you’re starting to get a lot of popups on your computer, it might be time to try another browser and see if you’re getting the same effect.
Frequent Pages: some websites are optimized for one browser versus another (your bank is probably one, for example), so if the page you’re trying to go to isn’t working, it might be time to try another browser.
If you haven’t looked at the competition lately, give yourself a few minutes today to try some of the most popular options (Firefox, Chrome, Opera, Vivaldi, Maxthon). PC Magazine had a good article recently sharing their ratings and reviews of browsers if you want a place to start (http://www.pcmag.com/article2/0,2817,2365692,00.asp), but in the end, it’s really up to you, and what works for your needs.
While we’re talking about browsers…if you’re a PC user on Win 10…here’s something to consider. Many of you have complained about the new Microsoft Edge browser that is set as the default in the operating system. You’ve said it’s slow, makes it hard to multitask, is different than what you’re used to- and dare I say it, even a few of you asked for Internet Explorer back. Have no fear- your trusty friend is still there….just search for “Internet Explorer” in your task bar. You can even right click on the icon and save it to your task bar so you can find it again easily. Personally, Edge is my least favorite browser, and Internet Explorer is a better alternative, but still at the bottom of the pack. Promise me that you’ll check out some of the competitors we’ve mentioned above before you go back to using IE every day….you just might find a new love.
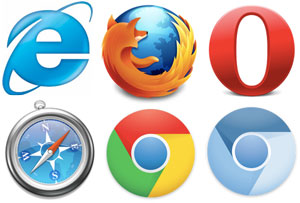
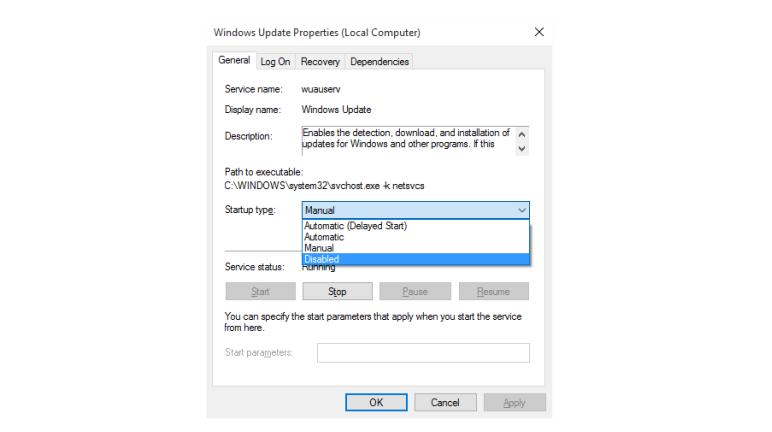
by can_admin | Oct 20, 2016 | Uncategorized
One of our top questions lately is “How do I stop Windows 10 from automatically updating?”. The problem is there’s no simple solution. Microsoft heard all of the complaints from Win 7 and Win 8 needing updates all the time, so for Win 10 it was designed to just have Windows “automatically take care of it”…except now people’s computers are seeming to update and restart without warning. Not very user friendly if you’re in the middle of working on your computer.
HowToGeek had a great article about how to turn off these features, and offers detailed, step-by-step guides on their website for how to make it happen- whichever method you choose:
- Easiest Way: Mark Your Wireless As Metered– you can set your wireless internet connection as a “metered connection”, and the updates will never download when connected to your wifi. Metered Connections refer to connections where you pay per GB (like on cell phone data), and whether or not your wifi uses cellular towers, you can set the connections as metered and trick it out of allowing updates to download. (Note that this doesn’t work on wired (ethernet) connections, and that once you are on another wifi network, updates could start downloading then).
- Next Best: Set Active Hours– you can specify which hours are your “active hours” on the machine, essentially telling windows to update when you’re not planning to be on it. Updates (and reboots) will still happen, but you can control when.
- Sure Fire: Disable Windows Update– if you want to completely kill the windows update feature, you can use these tips to stop the Windows Update service, and disable it from starting each time your computer reboots.
Regardless of whatever method you choose to manage these updates on your own, you need to periodically check the list and make sure there aren’t critical security updates that need to be patched right away. If you have questions, or need help setting this up, contact Canyonero for help!
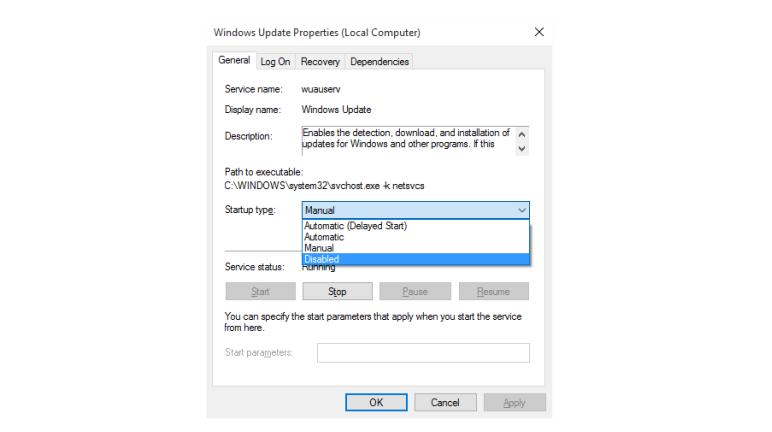
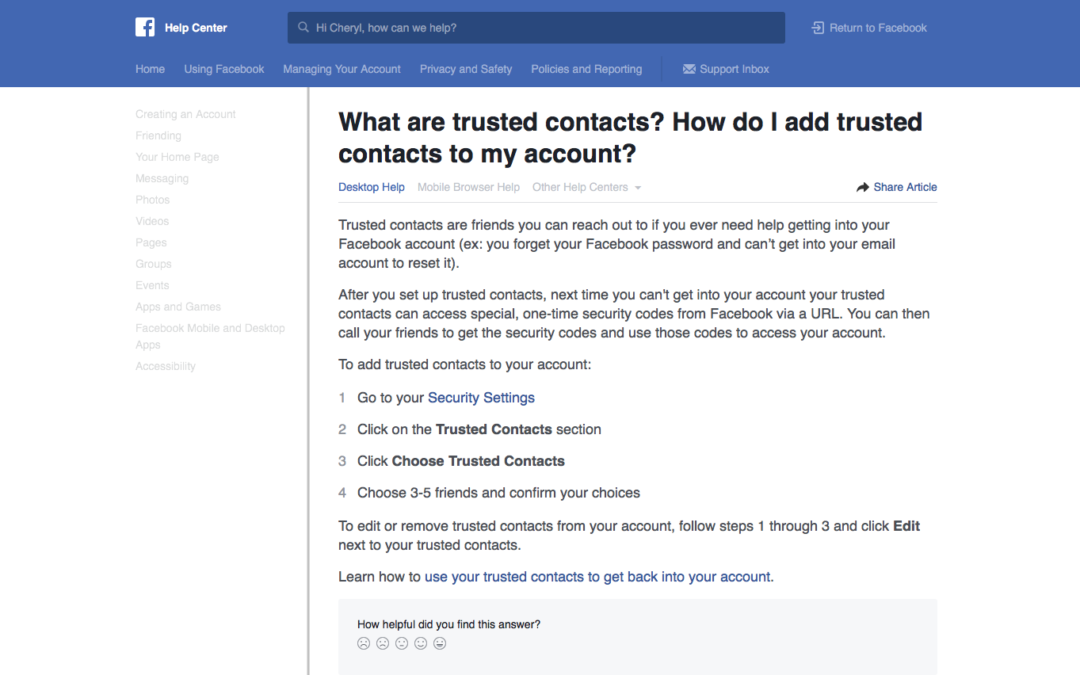
by can_admin | Oct 13, 2016 | Uncategorized
We’ve talked in the past about the importance of creating secure passwords, enabling two-factor authentication on your major accounts, and other ways to protect yourself from losing access to your various online accounts. Here’a a simple one for Facebook that’s a one-time setup and offers you some additional security: add ‘Trusted Contacts’ to your account. These are 3-5 people you specify in advance as being people you trust (your spouse, your sibling, etc), that if you ever lose access to your account, or forget the password, they can access a one-time code to help you get back into your account. Here’s Facebook’s instructions on how to enable this: https://www.facebook.com/help/119897751441086.
While you’re at it, it’s not a bad idea to set a Legacy Contact for Facebook. Legacy Contacts are someone you appoint to manage your Facebook account if you pass away. A verified family member can request that your page be turned into a “memorialized state” so that people can post remembrances of you, but nobody can log into your account, and the Legacy Contact is someone who can help administer this process. For more information about it, see this site https://www.facebook.com/help/1070665206293088?helpref=faq_content. It might be grim to think about, but we all know someone still on Facebook with an active page even though they might not be with us anymore. This process protects the account from malicious attacks or hijacked postings that could deemphasize your remembrance on Facebook (nobody wants to see “I used this one trick to help lose 10 lbs fast” in-between your family and friends posting memories of you).
Take a moment to set these up and reach out to your less techie friends & family!


by can_admin | Oct 6, 2016 | Uncategorized
In our house, we just got new cell phones, which means new cables, cords, chargers & adapters. One of my favorite OCD tips that I love to share with my customers is a cheap and easy way to identify whose cord is whose- with Washi tape! We’ve all been there….we take our chargers and cables to a friend’s house, and their iPhone cable looks just like your iPhone cable….so which is yours when it’s time to go home? When our family gets together for our big family reunion, it’s like cell phone store with all the cables and adapters laying around the house- but I know which are mine!
Washi tape is cheap, thin tape which can be purchased in hundreds of different patterns and colors. By wrapping the charger itself, or the ends of your cables with a particular pattern of tape, you make it easy to identify later which cables are yours. Note- it’s important to NOT wrap the cable itself when decorating your cable, as it could cause it to lose flexibility and damage prematurely. Stick to taping the hard plastic parts of the cords and adapters for a cheap and easy way to personalize your stuff. Best of all- it’s not permanent when you go to sell the device. Don’t like washi tape? Try a sticker! I bet you nobody will question which cord is yours if you put a Chiquita Banana sticker on your iPhone charger!
Think outside the box on this one- it’s not just for cell phone cables and adapters. This is also great for USB devices. When was the last time you looked behind your computer at the 4-5 USB devices you plugged in and asked which is the printer? If you put tape around each end of the cable, and you’ll easily be able to identify next time you’re looking at it! The possibilities are endless! Happy Taping!