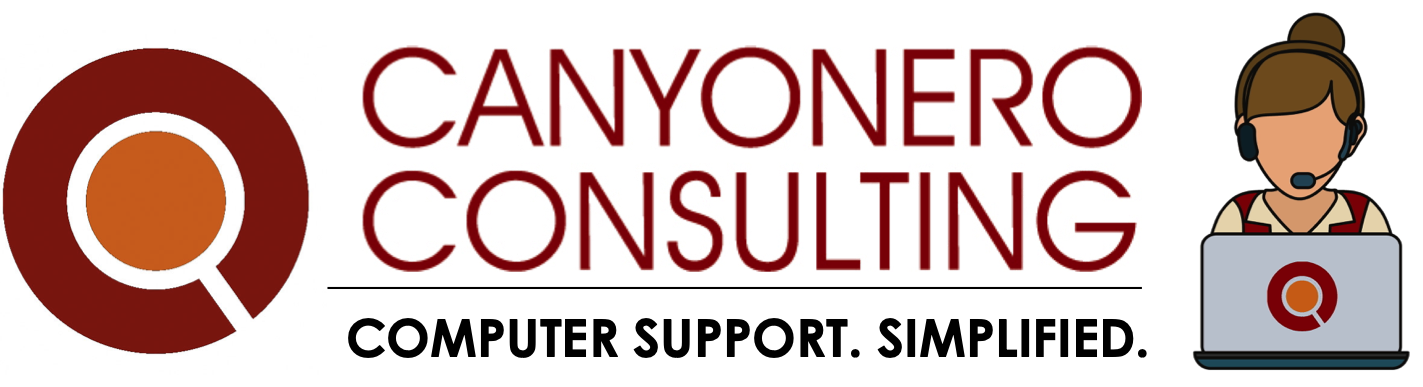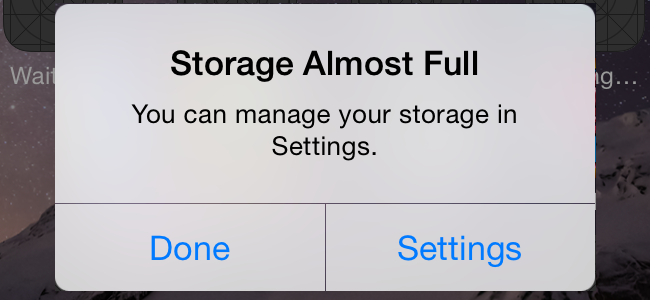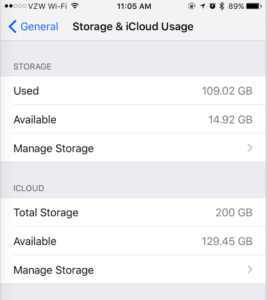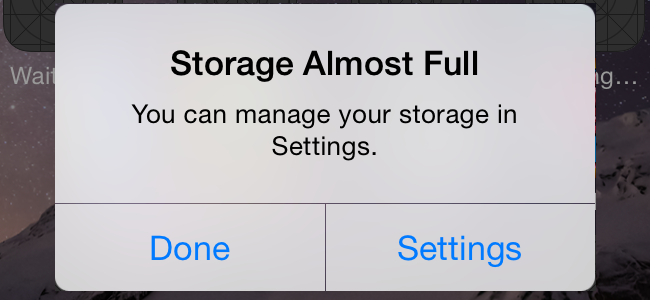UGH….the dreaded popup we’ve all seen at one point or another and never really understood. Lately, I’ve had several clients ask me about storage problems on their iPhone or iPad, and sadly, there isn’t one magic button to fix the problem. Sometimes, it could just be that the iPhone doesn’t physically have enough space on the device to hold the pictures, music, and media you want to put on it. Other times, it could be that there isn’t enough space to back up the device, so you get a notification that your iCloud storage is full and you’re out of space. Regardless, the first thing you need to do is isolate the problem, figure out where the issue is, and then see what you can delete, enable, or set up to try and stop the space issues and annoying notifications. To do this, go to Settings –> General –> Storage & iCloud Usage. This screen should look something like the image below. The storage section details what you have as far as space on your actual device, and the iCloud section details how much storage space you have available in your iCloud cloud-based backup (i.e. not on your device). If you have less than 1 GB available in either situation, you’re probably close to running out of space soon (or REALLY close if you have a number that ends in MB or KB), hence the notifications you’ve been receiving.
Now, what can you do about it? In some cases, if storage space on your device is filling up, there might not be too much you can do. If you have an older device with only 8GB or 16GB of space on it, that does not leave a lot of room for you to take pictures, sync music and send video and picture messages. The real solution might be to start saving up for a new iPhone (but the best time to do that is in September/October when the new iPhones are released, and the carriers typically offer generous buy-back options on your current phone). Clicking on Manage Storage in either the storage or iCloud section will allow you to get a better idea of what’s taking up space, and we’ve outlined some of the tweaks you can make below:
- Storage: Here it will show you which of your apps are taking up the most space. If it’s a game or app you’re no longer using, you can easily click on that app, and say Delete App on the next screen, and it will free up that space on your phone. If it is a built in feature (like Music or Photos & Camera), those are things you can control in iTunes with what you sync over. You can connect the phone to your computer and only sync the music and photos you really need to the device. For messages, consider going to Settings –> Messages and scroll down to Message History. If you’re keeping messages forever, consider only keeping the last 30 days or 1 month on your device to significantly save space if you send lots of pictures and videos…especially if you have a Mac and your text messages automatically sync to your computer where they can be viewed anytime. You can also consider going to Settings –> Safari and scroll down and select Clear History & Website Data. If you’ve done a lot of web browsing on your phone, this too can help. Lastly, if there are some bigger apps that you use often that are being space hogs (Facebook, Instagram, etc), try deleting the app (by holding down on the app’s icon in the home screen), and re-downloading it from the app store. It helps to delete the saved data (which could be excessive), and prompts you to get a more optimized version of the app…all without losing any data or functionality.
- iCloud: Apple so nicely gives everyone 5GB of backup space for free, which lets us get used to the simplicity of the service, and quickly run out of space prompting us to buy more. If you like the ease of the wireless backups to the cloud that just “magically happen”, truth is that it’s not too expensive to buy more storage. 50GB is $12/year, and 200GB is $36/year…both of which should be plenty more than enough for what you need for a phone backup, and are cost effective solutions for people who just want to stop getting the annoying messages that they can’t backup. If signing up for another monthly service just isn’t your thing, review what’s in the Manage Storage section for iCloud. Delete any backups from older devices or phones you no longer have. Look in the Documents & Data section and see what apps are taking the most space. You can click on them and specifically delete some of the data they’re storing in the cloud (which will help free up space).
For some of you, these steps will help you identify the data culprits on your phone and permanently stop the data problems you’ve been having. For others, and probably the majority of you, these tips might help you troubleshoot a longer-term problem you’ve been having (that you didn’t buy a big enough iPhone initially), and show you how to optimize space and settings to get the most out of your device until you’re ready for the next upgrade. As always, if you need help, don’t hesitate to reach out- we would love to help!