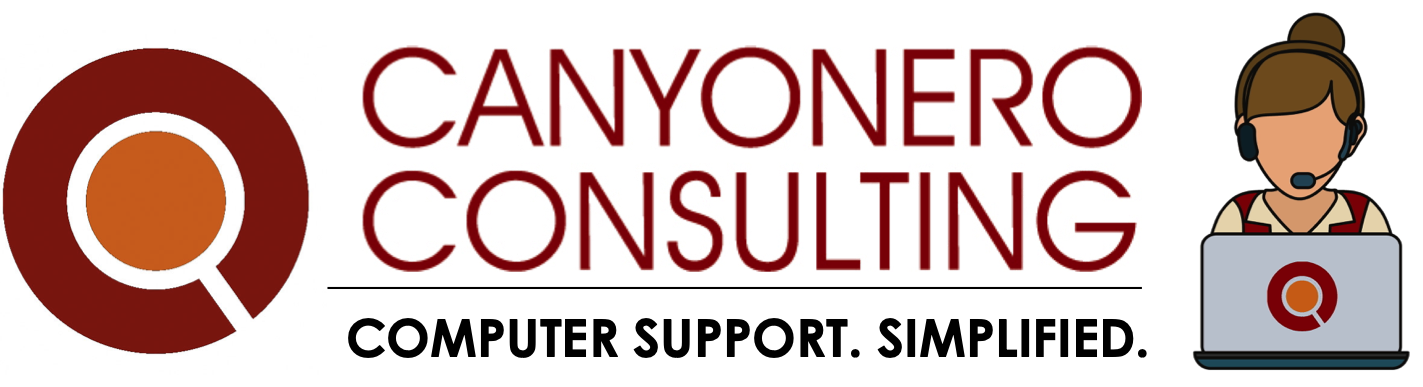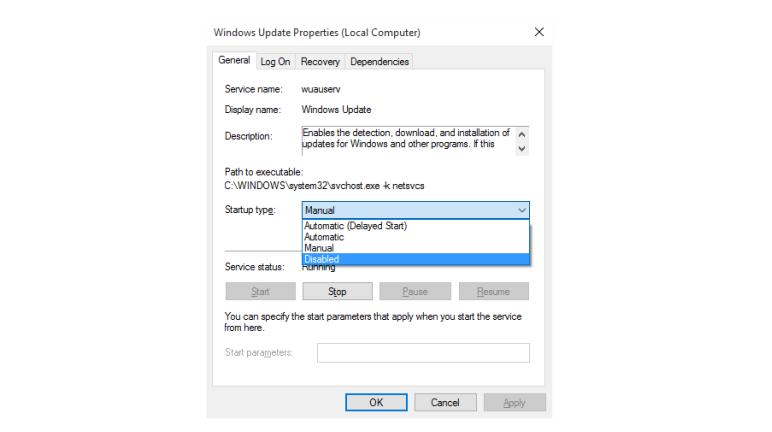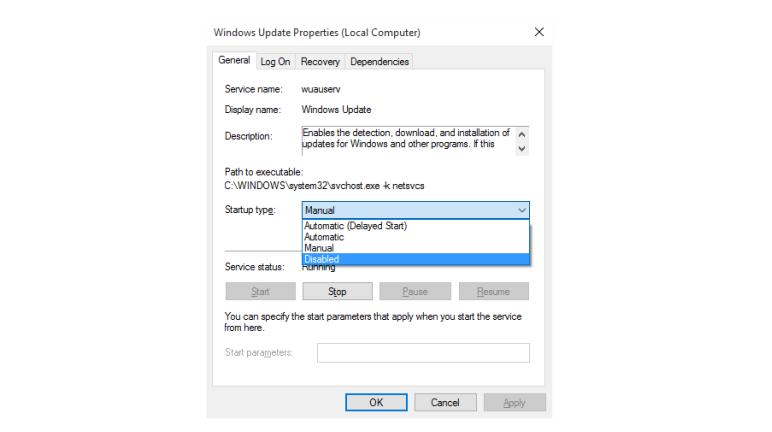One of our top questions lately is “How do I stop Windows 10 from automatically updating?”. The problem is there’s no simple solution. Microsoft heard all of the complaints from Win 7 and Win 8 needing updates all the time, so for Win 10 it was designed to just have Windows “automatically take care of it”…except now people’s computers are seeming to update and restart without warning. Not very user friendly if you’re in the middle of working on your computer.
HowToGeek had a great article about how to turn off these features, and offers detailed, step-by-step guides on their website for how to make it happen- whichever method you choose:
- Easiest Way: Mark Your Wireless As Metered– you can set your wireless internet connection as a “metered connection”, and the updates will never download when connected to your wifi. Metered Connections refer to connections where you pay per GB (like on cell phone data), and whether or not your wifi uses cellular towers, you can set the connections as metered and trick it out of allowing updates to download. (Note that this doesn’t work on wired (ethernet) connections, and that once you are on another wifi network, updates could start downloading then).
- Next Best: Set Active Hours– you can specify which hours are your “active hours” on the machine, essentially telling windows to update when you’re not planning to be on it. Updates (and reboots) will still happen, but you can control when.
- Sure Fire: Disable Windows Update– if you want to completely kill the windows update feature, you can use these tips to stop the Windows Update service, and disable it from starting each time your computer reboots.
Regardless of whatever method you choose to manage these updates on your own, you need to periodically check the list and make sure there aren’t critical security updates that need to be patched right away. If you have questions, or need help setting this up, contact Canyonero for help!