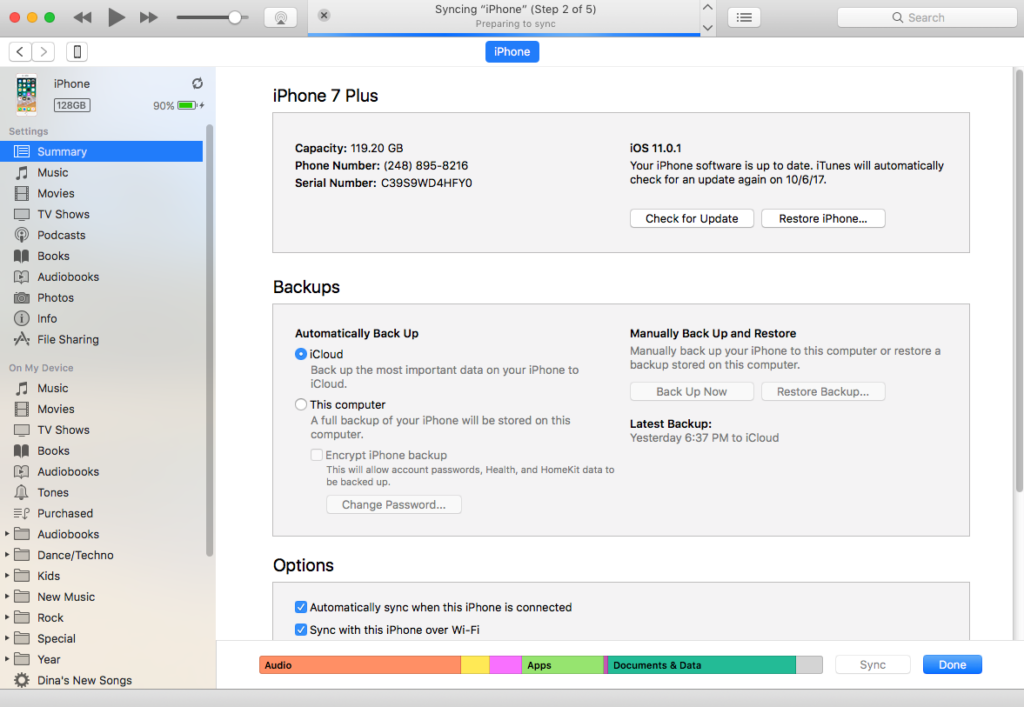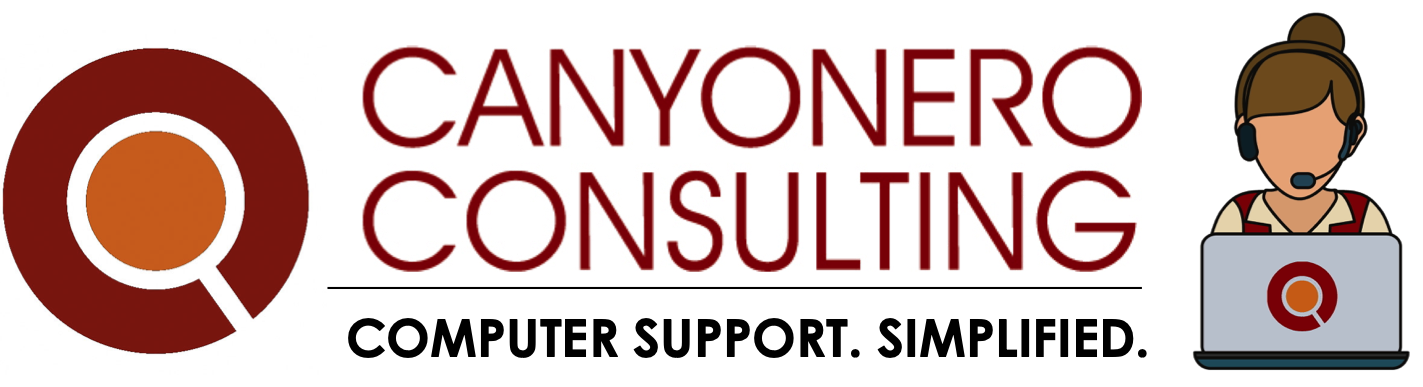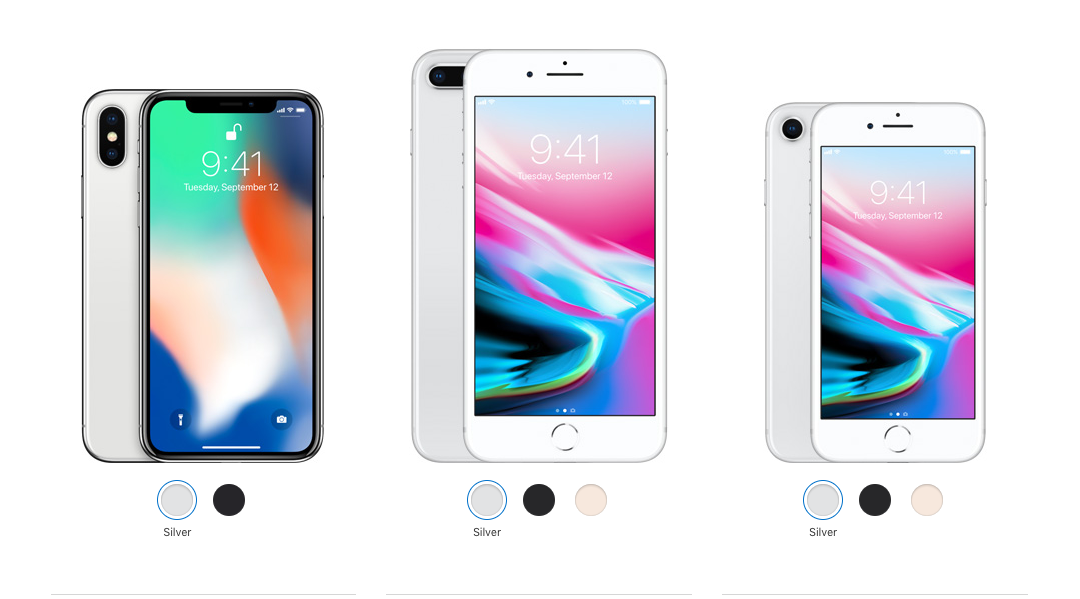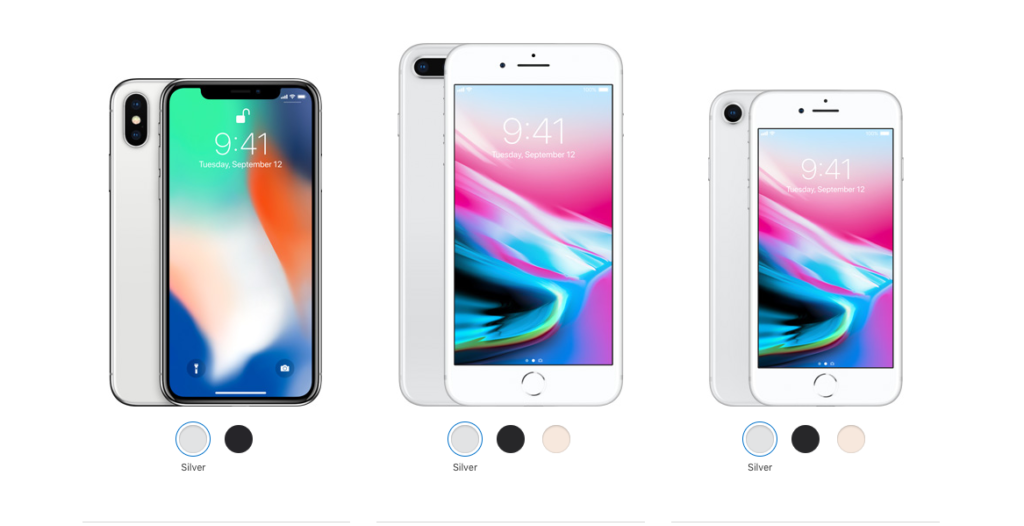by can_admin | Sep 29, 2017 | Uncategorized
The majority of our customers are iPhone users, and every so often I get an inquiry from a customer who has run into a problem with their phone, and the first question I ask is “when was your last backup”. If in hearing that question, you don’t know the answer…keep reading, and you’ll want to follow the steps I detail below.
iPhones have a great cloud backup feature- iCloud- which is built into their phones making it easy to back up seamlessly….IF you have it set up properly before hand. We’re going to walk through how to make sure it’s set up correctly, and if it’s not, help you make sure it.
- Know your iCloud username/password? This is perhaps one of the most important steps in the whole process. If you’re a user of Apple products, and have at least one device (iPhone, iPad, etc.), you’ll want to have one username that is your iCloud username/password. This is your account for everything Apple….it’s what your backups are tied to, it’s what your app store purchases are tied to, and it’s your personal account for everything on your phone. You can check your phone right now and see what yours is: go to Settings > click your name at the top (if that doesn’t work, you have an older operating system…so you go to Settings > iCloud). You should see an email address at the top of the screen. This is your AppleID…and while it’s logged in, any backups or purchases that are made are tied to this account. Make sure you know the password to this account…assuming it’s already logged in, scroll to the bottom of the iCloud screen and click Sign Out. You will be prompted to type in your password….if it lets you log out, you have the correct password (so now log back in with that password). Write both that username and password combination down in a safe place. Most importantly….parents, make sure you have this for your kids devices as well. It is critical to have this information if you ever need to recover the data on your phone.
- Check the Backup Status. There are two ways to backup your Apple device….one is via iCloud (storing it electronically in the cloud), and the other is by plugging the device into your computer and storing the backup on your computer. The key is to make sure at least one, if not both are working. We’ll detail how to check both ways:
- iCloud (preferred method): Head to Settings > click on Your Name > and then click on iCloud. Scroll down on the screen to where it says iCloud Backup. Note what it says next to that option….if it says “On”, it means you’re currently making a backup. Click on that setting to see the details about it; once it’s set up correctly, the phone will automatically backup its information to the cloud when the device is plugged in, locked, and connected to WiFi (for example, when you plug the phone in to charge it for the night). If the setting is on, note the last successful backup. If you lost your phone right now, would you be OK with restoring your phone to what it looked like at that date/time? If not, do a Back Up Now to get a more recent backup. We recommend turning this on, and check it the next few days to insure it is properly doing a backup nightly.
- iTunes: Plug the device into the computer, and open your iTunes program. In the upper left side of the screen, you should see a small icon of a iPhone or iPad….click on that to verify you’re looking at the right device. In the center of the screen, note the backup section, and see when your last Backup was. While you’re here, it’s not a bad idea to do a manual backup to your computer right now via iTunes, just to have it. While the phone is plugged in, click the “Back Up Now” button on the screen, and the device will manually back up to the computer as well.
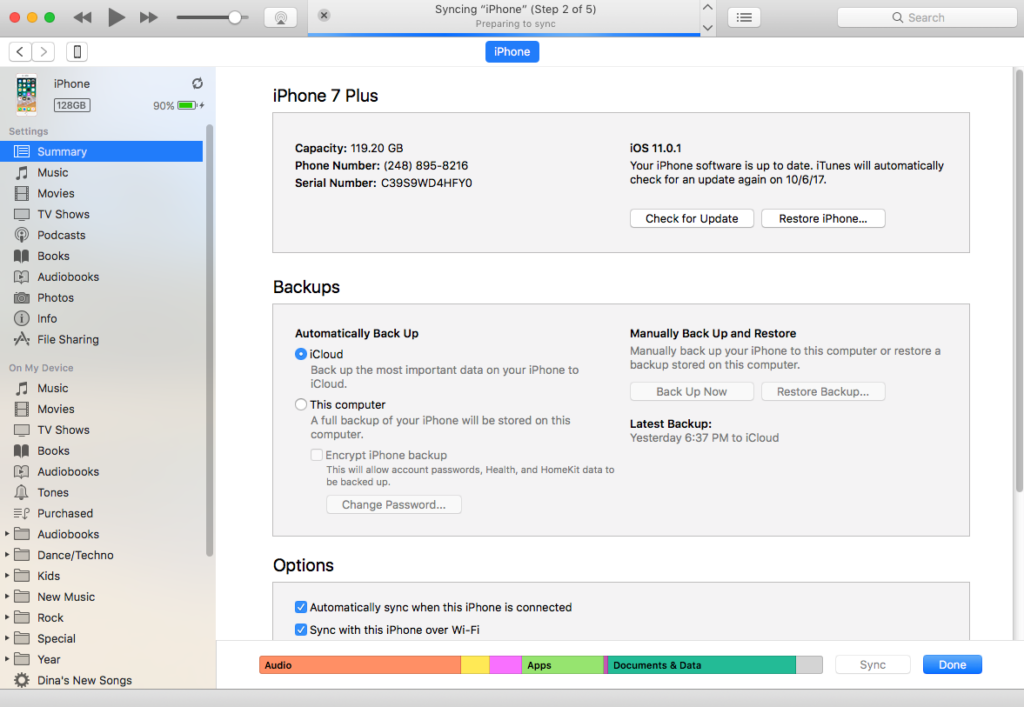
- Figuring out the iCloud Storage Space. Here’s one that gets many of our clients…they know their AppleID/password, they have the device backing up on a regular basis, but they take a lot of pictures, and they can’t complete an iCloud backup because they’re out of space. iCloud gives everyone 5GB of free backup space in the cloud….but that quickly gets used if you store a lot of data or take a lot of pictures. If you’ve hit that limit, consider paying for more storage. Apple has very reasonable pricing for storage (https://support.apple.com/en-us/HT201238), 50GB is 99 cents/month, and WELL worth the money for the simplicity of automatic backups alone. If 50GB isn’t enough, consider the 200GB backup option for $2.99/month. Best of all, now in iOS 11, your paid backup storage can be shared between other devices in the family….so if you spring for the $36/year for the 200GB storage option- it can be shared with your spouse and kids as well…making it a wonderful investment. I know….nobody likes another monthly payment….but I can tell you from experience, the simplicity of having the backup done automatically in the cloud nightly for the convenience of $36/year as opposed to having to remember to manually do it to your computer….it’s a no brainer…especially if the device is lost or stolen and you are now relying on your last backup to get back those baby pictures and vacation videos.
Now that you’ve checked your device’s backup status, breathe a sigh of relief….make sure you’ve documented the username and password, and make sure you know how it’s backing up on a regular basis. If you choose to do the manual backups, consider creating a reminder to make you remember to do them on a regular basis. It’s amazing how we rely on these devices now a days, and if you make sure it is set up correctly from the start, you’ll minimize problems later down the road. As always….if you need help with this….don’t hesitate to reach out and ask your friendly Canyonero Tech!
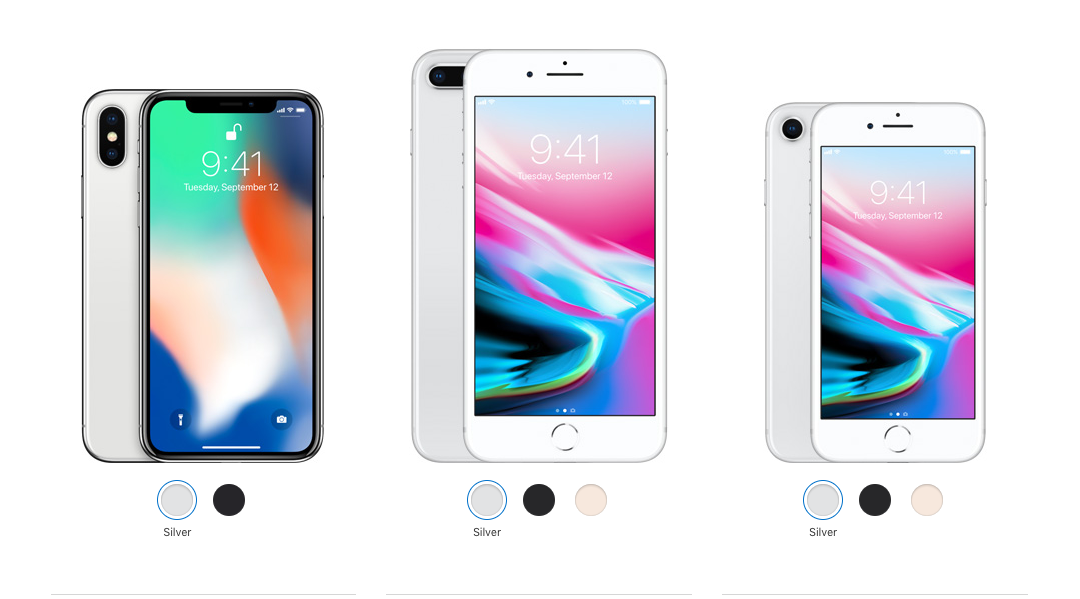
by can_admin | Sep 14, 2017 | Uncategorized
Earlier this week, Apple confirmed the widely speculated reports about their new phone lineup, offering two new more traditional phone called the iPhone 8 and iPhone 8+, and the next-generation iPhone X. All of the new models boast great new technology, and it’s made many of our customers already green with envy for those new models. However, before biting the bullet and springing for one of the new phones, here’s a few things you should consider first:
- Consider Last Year’s Model: A lot of the press has been around the new iPhone X which boasts the $1,000 price tag, and makes it out of most people’s budgets. However, you don’t necessarily need the latest & greatest phone in any brand to get a good upgrade. With the addition of these new phones released this week, Apple actually offers 5 different models of the popular iPhone. If you have a dying iPhone 4 or iPhone 5, you’re probably going to be just as happy with an iPhone 6 or iPhone 7, and can pocket the money savings!
- Don’t Skimp On Storage! If you take pictures with your phone, chances are that space on your phone is a premium. If your current device has 16GB or 32GB of storage space, it’s on the small size, and will quickly become out of space with a lot of media or pictures. Our advice: buy the biggest amount of storage space you can afford. You can’t add more later, so the best thing to do is make sure it’s big enough for your needs from the beginning.
- Backup Your Phone & Pictures: Hopefully you’re already doing this, but if not, please make sure you have either a backup in the cloud or a local backup on your machine of all of your data, contacts, pictures, media, etc. In most cases, once you have that data, you can simply restore it all to the new phone, making your transition to the new device much easier. Before you get rid of the old one, back it up!
- Sell Your Old Device: These smartphones are expensive….too expensive to leave sitting in a drawer once you’re done with it. Once you’ve gotten your data off, consider selling it. Sites like Craigslist, Ebay, and even Facebook Swap Sites are hotbeds for old phones, and usually give a good payout, if you’re familiar with online selling. If not, consider selling your phone back to Apple, or Amazon– both of which pay top dollar for these older used devices with minimal disruption on your end. There are also many 3rd party sites, like Gazelle, which are also worth checking to see who will pay you the most for your old phone. Whatever you do….make sure your data is off the machine….and Canyonero can help with that.
- Check Your Cell Phone Plan: It goes without saying, but make sure you’ve done your homework before you get too excited about upgrading. Contact your current carrier and make sure you have an available upgrade, and make sure that by getting your new phone you’re not unwillingly increasing your contract, or making some other costly change. Check to see if your eligible for any plan changes- like moving to a family plan- or if your employer offers a discount. If you have them on the phone, it never hurts to ask if they can make the bill cheaper by moving you to another plan. Lastly, consider switching carriers to get a bigger savings. Many carriers will offer to help pay the early-termination fee if you switch to their company, making it a good way to save money if you’re willing to switch.
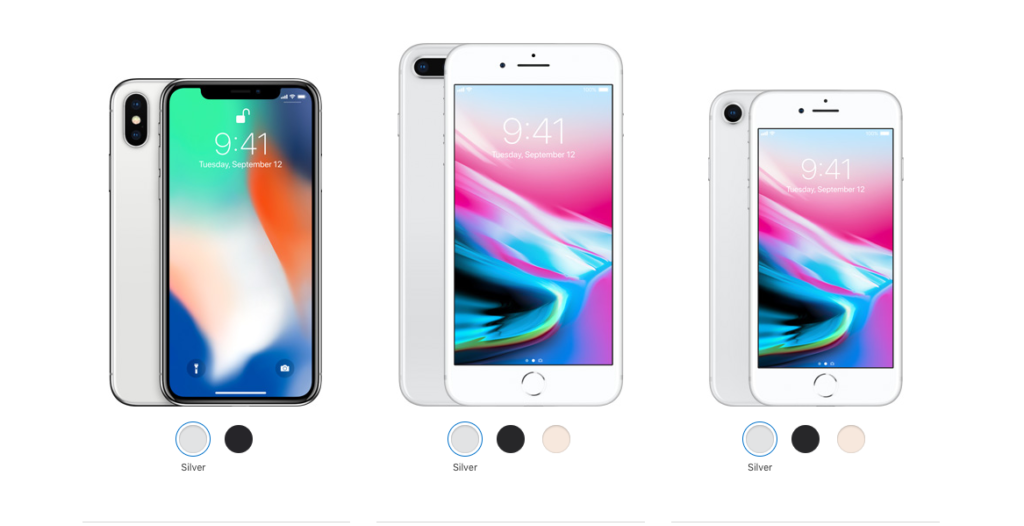

by can_admin | Sep 7, 2017 | Uncategorized
Many of you have heard that the popular online backup software CrashPlan recently ceased their personal service offerings, leaving customers in a scramble to find a new service, or rethink their whole backup process. Online backups have become more popular in the last few years because of their low price point, ease of use, and reliability- and for that, it’s usually what we first recommend to customers. Sure, having a physical backup hard drive in your possession is great, but it does nothing if you fail to actually plug it in and make sure that it’s correctly backing up your data. Another nice perk of online backups is that they can often be set to keep daily or hourly backups of files changed since the last backup, so you always have something to roll back to if needed. So, having pointed out the need for a good, easy to use backup system, in the wake of CrashPlan’s demise…here’s a few of the more popular plans to consider:
- Carbonite. Perhaps one of the more trusted names in online backups for both personal and business accounts. Plans for personal accounts start at $60/computer/year for unlimited hard drive space, and their software is easy to install and easy to verify that it’s working correctly.
- IDrive. Similar to Carbonite, IDrive is another competing solution. Instead of offering unlimited space in their cheapest option, they limit it to 2TB, but their backup software has proven to be more efficient and quicker than other competitors.
- Backblaze– Backblaze is our favorite of the pack, and one of the simplest and easiest to use. At $5/computer/month it’s easy, affordable, to make sure everything it backing up to the cloud all of the time. In the event of a computer failure or theft, your IT company will thank you because restoring from a backup is easy and timely.
- Local Options– If you’re not one for using the big guys, consider utilizing a local provider for computer backups. Our favorite in the Metro Detroit area is Sector 7 LLC. They offer several different packages for both personal and small businesses needing backups, but can price out a comparable solution tailored to your needs by contacting their sales team.
Whether you’re looking to backup your whole computer, or just have a single folder of your music, pictures, and media backed up to the cloud, there is simply no excuse for not having a secure backup within reach. Need help deciding what’s right for you? Fear not, and call Canyonero Consulting with your questions….we’re here to help!