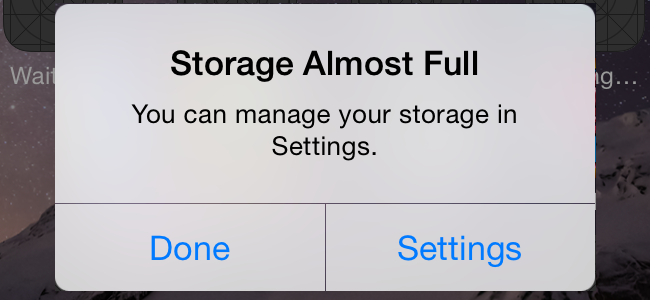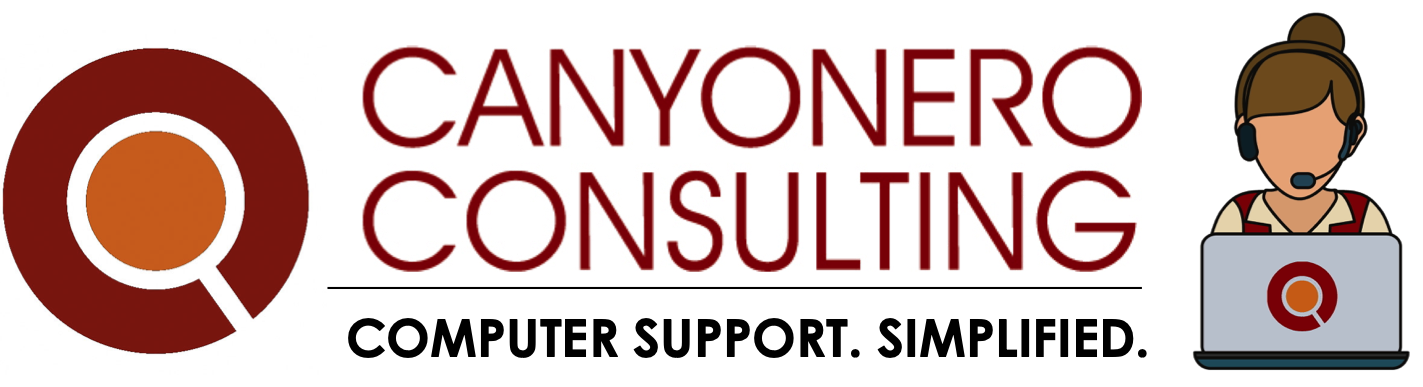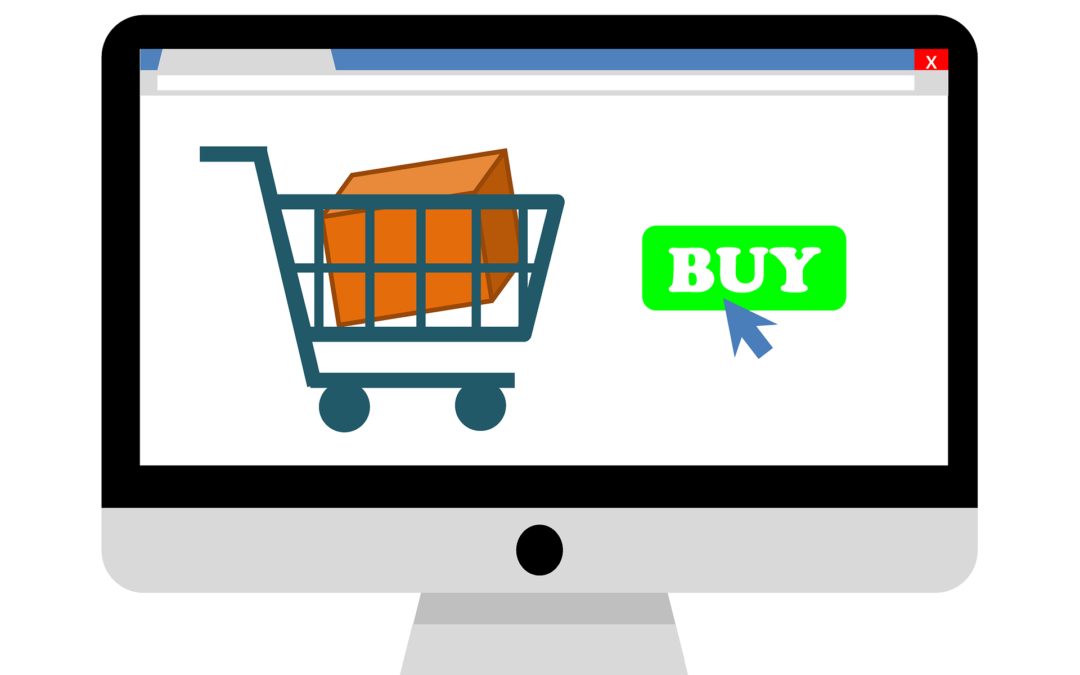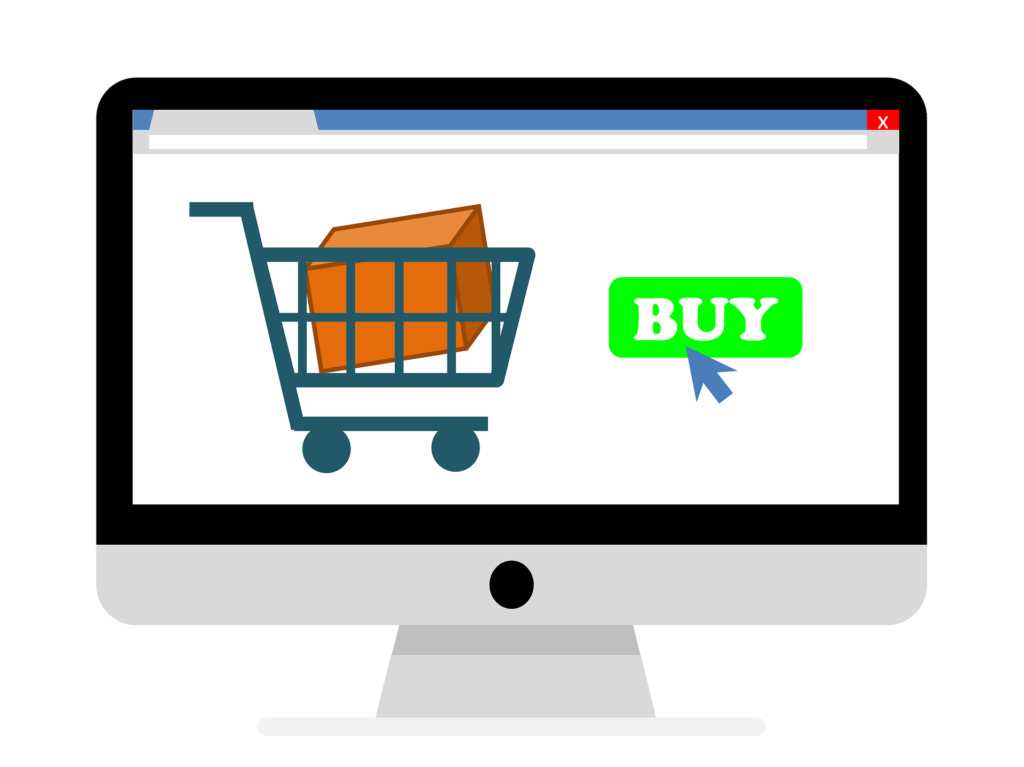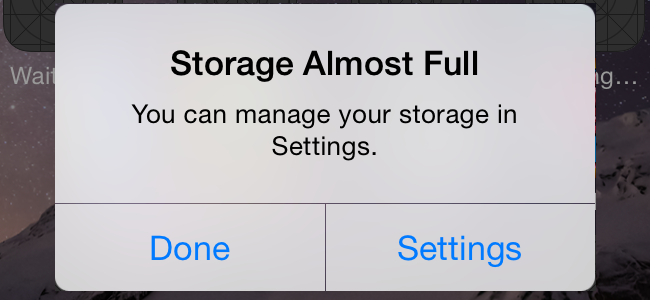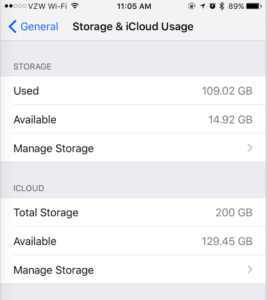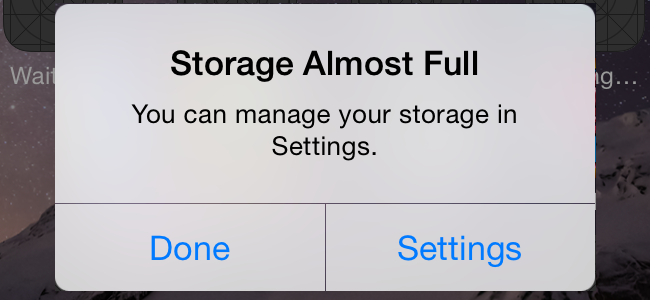by can_admin | Jun 22, 2017 | Uncategorized
Sadly, many of us have been there….a delicious coffee or orange juice unexpectedly spills on our keyboard. In the moment of panic….what do you do? We’ve had several of these calls lately….and while the liquid might be water, milk, coffee or orange juice, we strongly suggest you read through these tips now to better prevent permanent damage when (not if) it happens to you.
The first thing to note is what kind of liquid, and roughly how much was spilled. If it spilled on your keyboard of your desktop computer, you’re lucky. USB or wireless keyboards are replaced fairly inexpensively, and it’s the best case situation if you have a spill. However, more often than not, the spill happens on your laptop, where a little liquid can quickly drip into the components of the computer and do damage to the entire machine. You’ve probably heard that small electronics like cell phones or cameras should be submerged in rice to dry out if they’ve been exposed to a drowning. With a laptop that isn’t as easy, so we suggest taking the following steps if you’ve had an unexpected spill on your laptop:
- Immediately turn the computer off, unplug it, and turn it over so that any remaining liquid spills out keyboard where it came in. Remove the battery if possible.
- Leave it upside down for a significant period of time; preferably put the keyboard face down on the desk with the screen open and off the edge. You want to avoid any residual liquid dripping inside the machine or on the screen which would affect the expensive motherboard of the computer, or the hard drive which contains your files.
- Contact a computer technician like Canyonero to get the computer in for service right away. They will begin taking the computer apart by removing the back of the computer and the keyboard to help expose the internal components to air and clean the inside so the machine can dry quicker.
- Depending on the liquid, damage will be exposed as it dries. Water usually is the most ‘gentile’ on a machine, while acidic orange juice and sugary coffee drinks can often cause issues like sticky keys or a jammed mouse as it dries. Sometimes, a computer might work fine after a spill, but sticky keys might start to develop down the road. Even laptop keyboards and mice can be fairly inexpensively replaced, so you want the damage to be contained in them.
- Canned air dusters are a great thing to have, not only to remove dust in-between the keys or by the fan vent, but to dry spills inside the machine if it happens. Use it sparingly!
- Consider purchasing a keyboard cover for your computer. While they’re sometimes obnoxious to use for frequent typing, they can help prevent a problem before it happens. For less than $10 it’s a steal: http://amzn.to/2sYu0TM

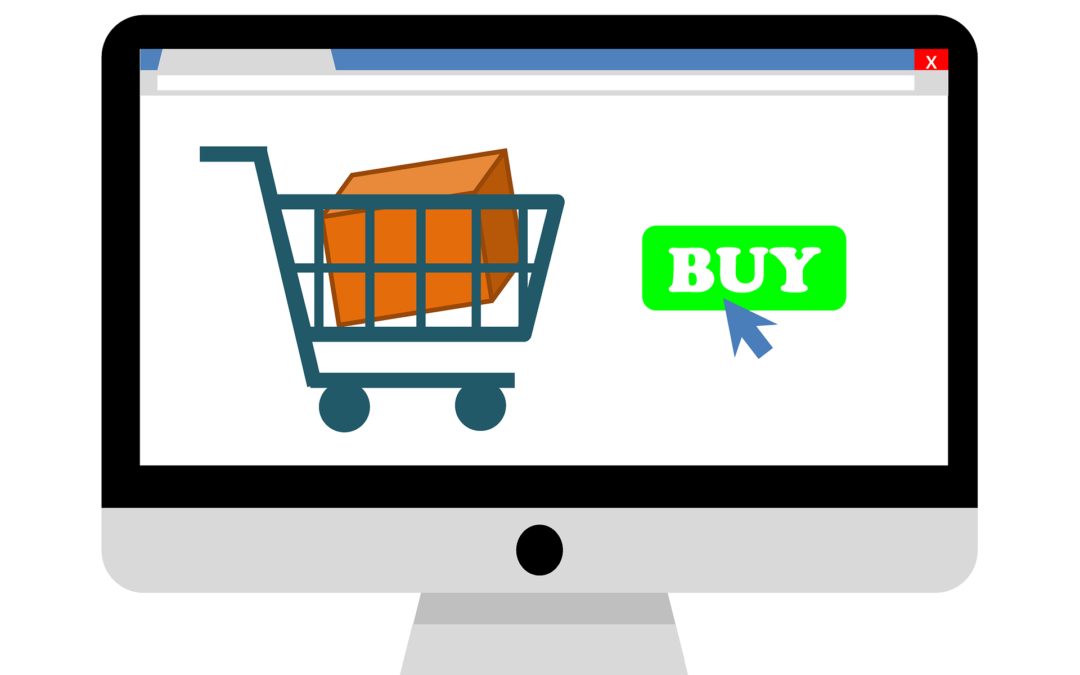
by can_admin | Jun 1, 2017 | Uncategorized
This time of year is prime for computer purchases; we’re getting tons of calls for people looking for their next dream machine. Whether you’re looking for a “sub $500 laptop”, your next “gaming machine”, or a “sleek MacBook”, there are some questions you need to ask yourself in determining what your needs are to make sure you get the right machine. We’ve compiled a list of questions that we ask computer shoppers who reach out to us, and here’s what we use to find the perfect computer for their needs:
- Operating System?: This is a key question- do you want a PC (Windows), MAC (MacOS), or other operating system (Chromebook, iPad, tablet etc.). Most of us have a preference in what we want to use, or have software requirements that dictate what kinds we can or can’t use. Figure out which direction you want to go with this before anything else.
- Desktop or Laptop?: It seems simple, but it’s important to note. If you plan to travel or take it with you, consider a laptop. If you prefer using your machine in a dedicated location, a desktop might work better. Remember, we can plug an external screen, keyboard, and mouse into any laptop to make it into a desktop-replacement, too, which might be the best of both worlds.
- Specific Software?: What do you plan on doing on the computer? Just internet browsing? Running a very specific program from your office? Nothing is worse than buying a computer, and then finding out that it won’t work for what you need, so ask your questions upfront before going any further.
- What Size Screen?: This is an important question to ask….smaller screens (13″-15″) are more portable because they weigh less and are smaller, while larger screens (17″) are less portable because of their awkward size and weight. It’s often incorrect to assume that a bigger screen makes it easier to read the screen, so knowing just how portable you want to be is key. Remember- you can always plug a smaller laptop into a bigger screen if/when you need it!
- How Much Storage?: The last few years have seen a significant shift in data storage needs….more people are storing their music, pictures, and documents “in the cloud” as opposed to physically on their computer, meaning you might not need that big hard drive you once had. Look how much data you’re currently using on your computer….how many of those files need to come over to the new machine? Smaller drives (128GB, 256GB) are often solid state drives and MUCH faster than traditional larger hard drives (500GB-1TB+). If you can get by with a smaller one, do it, but don’t compromise your needs.
- Add Microsoft Office?: Microsoft Office (word processing, spreadsheet, and presentation software) has almost always been a required purchase for computers used for business or school needs. However with the hefty price tag of $99/year for a subscription or $150 to buy it outright, it ads a significant amount of money to your purchase. Lately, customers have been using free alternatives like openoffice.org, or Google Docs as viable replacements, but it’s usually not without some hassle. Consider getting Microsoft Office if you want a seamless experience, or check if your workplace/school gives you a copy (or a discount) to use at home on your personal machine.
- Other Important Software?: We have all kinds of customers….those who want to run specific photo programs like Photoshop or Lightroom, or want to play specific games on their computer. Maybe they purchased some expensive software for their old computer and want to make sure it works on the new machine. Businesses- don’t forget about Quickbooks or your proprietary software like estimating software or medical data management program. Check the system requirements to make sure it will work.
- Any Special Requirements?: This is where you need to assess the special needs this computer should have. Need it to have a touchscreen? Want to make sure it has a CD/DVD drive? Extra battery or charger? Need to work with the peripherals you already have (like a specific printer)?
- What is your budget?: We all would love an unlimited computer budget, but it’s sometimes not possible. Look at everything mentioned above, and determine what you need to have and the price you want to pay. Know that we usually recommend the $500-$600 price point for a computer itself (software excluded) unless you need to be below that price-point, or have specific requirements that cause you to be above.
We recommend buying a computer that you plan to use for the next 3-5 years. The cost of buying a top-of-the-line machine that would last for the next 10 years is often so much more than buying two computers over the same amount of time. In other words, you should consider getting a cheaper computer and pocket the savings to spend it on a new one in a few years as opposed to buying the biggest and best now and hoping it lasts twice as long as the cheap one. Technology changes so fast, so committing to one machine for that amount of time is hard to do and predict. Also, if you are planning to spend more than $1000 on a computer, give it a serious thought- especially if you just want to use it for word processing and internet browsing! Email us today to let us search for your next computer!
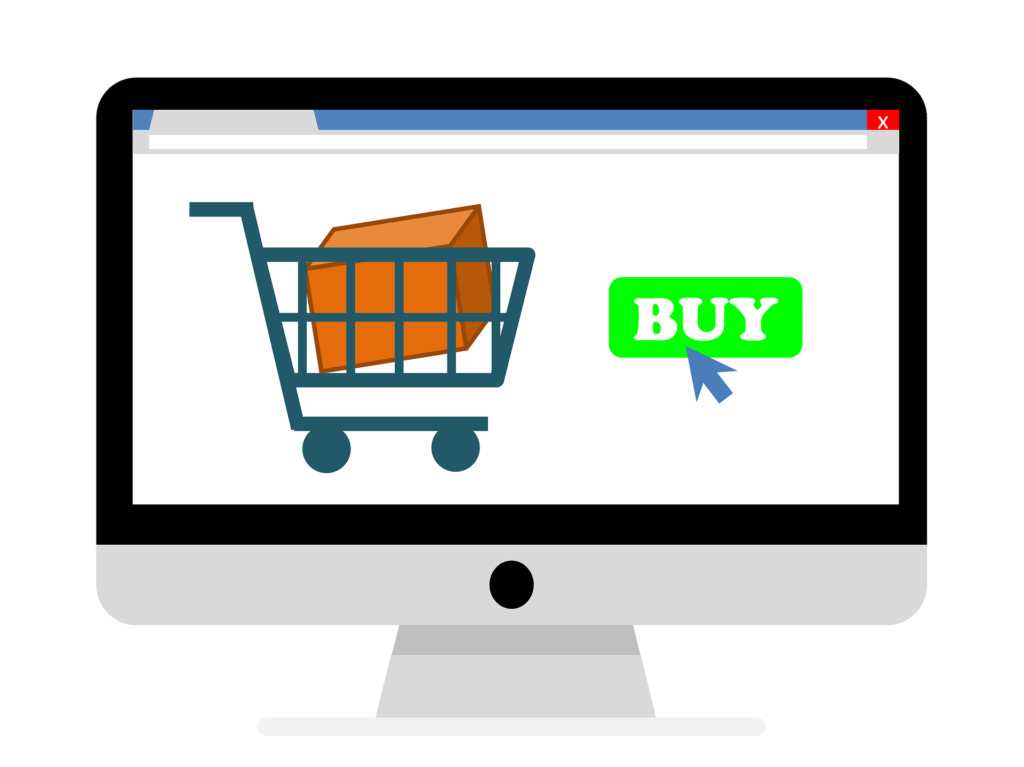

by can_admin | May 18, 2017 | Uncategorized
We hear it all the time: our customers want to know how to “cut the cord” for their cable, or significantly reduce it to save money. In this day and age with Netflix, Hulu, Apple TV and Amazon Fire, it’s easy to do, a great way to save some money, and something most of us should consider reducing if not eliminating. However, in most suburban areas, many customers have their internet and cable TV coming from the same provider on one combined bill as a package deal. At our house for example, our cable & internet runs about $90/month, and when we called to reduce or eliminate the TV portion, it was only a nominal savings, and would still run us $50/$60 a month to keep the internet on. Without the package deal of cable and internet service together, the prices went up if you’re only purchasing one service, meaning a nominal savings for the hassle. That doesn’t mean you can’t save money…here’s a few things to consider:
- Call Them! Every few months, I have a reminder pop up on my calendar to call our internet/cable provider and see what new deals and promotions they have. The customer service reps are usually able to find promotions and discounts that do not extend my contract, and will lower my bill, even if only by a little- it all ads up! Ask if they can waive some fees! Not getting a good enough deal? Threaten that you will need to cancel the service, and you’ll be amazed with the results. Just make sure you’re aware of any changes that extend your contract or sign you up for a contract- and make a note in your calendar when those changes will roll off so you can call again.
- Bring Your Own Modem / Router! Most of the home customers I visit have the big “Comcast box” that provides the internet connection and WiFi signal to their home. What most of my customers don’t know is that they’re paying $12/month (or more!) to rent that box from the provider…which ads up to $144/year on your bill. Additionally, many of our customers who have this rented box are complaining of poor WiFi strength in their home, which is because there are no external antennas on the box, and it’s an old device that probably hasn’t been updated in several years. However, one of the biggest problems I see with this Comcast box is that they use your box to automatically enable a free Public-WiFi network for other Comcast users in your area (which could easily be hacked if the right people try, AND could lower your internet speed & performance). You can easily bypass this “Big Brother” type of service by buying your own cable modem for around $60, and get an external wireless router for around $40 that is MUCH higher powered than the junk in the rented box- and way more secure. Not only would you save money over time, but you would get better service. We’ve had our cable modem for years- they have a long life span and would work if we switched internet providers….without the $12/month bill and security nightmare! It’s a great project for Canyonero Consulting to help with!
- Get Rid Of The Box! In this day and age, most of us have multiple TV’s in our home. One in the family room, one in the basement, and one in the bedrooms…and if they’re all HDTV’s, you’ve likely got them hooked to a cable box from your provider. In many cases, you don’t need a cable box to get most of the cable channels to work on your TV, and it’s another rental fee you’re paying per month, per TV that you might not use. There are advantages to having a cable box hooked up to your TV (you get additional HD channels, DVR, etc), but for your second and third TV’s in the house, you might not need to pay for additional cable boxes. It’s worth calling and asking if you can eliminate the cable box, and what affect it will have on your channels, services, and features. Ours were $5/box/month, so it too added up to a significant savings.
We love hearing our customer’s suggestions and tips for cutting the cord and eliminating costs- please post below with your ideas and suggestions!


by can_admin | May 12, 2017 | Uncategorized
We hear it all the time: fewer people are reading traditional magazines and newspapers, and are getting their news updates online. It’s no secret that tech savvy people have looked to the internet as their news source for years, but recently we’ve seen a significant uptick in those beginner and less-frequent computer users wanting to get online to follow news too. Regardless of where you are in the spectrum, chances are if you’re reading this, you’ve gone online to find your news in the past, and we want to talk about some of the different ways to make reading various news sources online as easy as possible.
- Visit The Direct Site. Most of us have gone to www.cnn.com, or www.foxnews.com at some point or another, and it’s probably the simplest way to go get the news you’re looking for. While it’s not so hard if you just have a few sources that you want to check, but it will quickly get overwhelming if you have multiple sites that you want to regularly visit. Sure, you can bookmark all of the different pages, but it can quickly become a time consuming task to find exactly what you’re looking for if you have to manually remember- and luckily there are ways to make this process easier.
- Subscribe to RSS feeds. Following RSS feeds is one of my favorite ways to quickly stay connected with the various news sources I frequently read. Many news sites or blogs have an RSS feed you can subscribe to that will automatically format and deliver the content you’re looking for to one universal place. Essentially, an RSS feed is a a website link that formats content into one standard format for reading, removing annoying ads and videos. For example, if you follow politics, you can subscribe to the politics RSS feeds from various news sources (cnn.com, foxnews.com, abcnews.com, etc.) and have them all delivered to one spot on your computer that you regularly check for news. Your web browser probably has an RSS reader built in to it (Safari, Firefox, Chrome, Internet Explorer)- meaning you can click on a link or shortcut in your internet browser and simply view all the news right in there, ad free.
- Use A RSS Program or Website. If you have multiple computers you use regularly, or have many different feeds you follow, it might be worthwhile to look into news management programs and websites. Popular websites like feedly.com, feedreader.com, and innoreader.com, all offer a single website that can manage multiple RSS feeds, giving you one location to go to to view all of your news. The advantage here (and the difference from the option above) is that with one login, you can simply and easily view your news stories on multiple computers- including your phone or tablet- making it a nice universal choice that will work anywhere.
- Have Your News Delivered To Your Email. Hands down, one of the best free services I use on a daily basis is blogtrottr.com. I have some RSS feeds that I have subscribed to, and it will send a customized email to you when you choose (daily digest, each time a new article/post is added, etc). I talked about this a few years back on my blog, but I still use the service daily, and for multiple different feeds. It simply works great!
- Save Your News To Read Later. We’ve all had that time where we come across an article online, but we don’t have the time to read it right now but we want to remember to get back to read it later. Free services like Pocket allow you to quickly save an article to come back to later, and make it simple to share that “list of articles you want to read someday” with your smartphone, tablet, or other computers you use. Sure, you could save that link with a bookmark in your browser, but this allows you to sync the list across multiple devices, and removes advertisements and distractions from the page as well.
- Use A Service That Learns Your Likes. Using something like Google News to find the news your looking for gives you some additional options. Visiting google.com/news, you’ll see it’s simply a website that lists all of the popular or trending stories that other pages are reporting; it simply reports news that other sites are reporting. However, what makes it unique is that over time, it learns the types of articles you like to click on, and populates the news you see first on their page with what thinks is the news you’re most interested in reading. Read a lot of articles about technology and it will keep putting technology articles at the top of your list. It’s an interesting approach (and it’s customize through their settings). Apple News on the iPhone has a similar approach…you tell it you like technology articles, and it will show you the top technology articles when you want to read them.


by can_admin | May 4, 2017 | Uncategorized
With summer approaching, most of us will plan to take a weekend away in the next few months, or head on vacation to a beach, pool, or waterpark. Sadly, since most of us can never disconnect (myself included!), we probably won’t be leaving the technology at home, and will bring it with us. But, before you pack your bags and plan for that trip, make sure you have the proper protection for the gear you plan to take with. I’ve seen it all too often….phone gets buried in sand or dunked in the water and needs to be replaced, or laptop was not protected in a good bag and was banged on a corner or took a drop it couldn’t recover from. These small misfortunes could cost you a significant chunk of change to recover from, not to mention the headache of being without your device for a while.
So, there are two things I would like everyone to check that they have now BEFORE their vacation or trip so they don’t have to scramble at the last minute to make sure they have what they need:
- A Waterproof Cell Phone Pouch. I always recommended that my customers get durable cases on their cell phones like an Otterbox or Lifeproof case for everyday use that makes the devices able to withstand the daily drops and splashes that life can bring. However, when you go on vacation, you need something a little more if you plan to be outside in the elements. If you’re planning to take that iPhone to the beach, your daily case might be water resistant, but I wouldn’t recommend taking that case in the water- especially when a replacement is $500+?. Amazon sells these awesome waterproof cell phone pouches for less than $10 (http://amzn.to/2qDf8Wq) and they’re a great “insurance policy”. The theory is that you put the whole cell phone- existing case and all- in this bag, lock the top, and it adds another level of protection to the device, keeping sand and water out. Best part is that you can use the phone through the plastic case and take calls and pictures, and hang it from a lanyard around your neck should you decide to kayak or paddleboard. Look for ones that have an external audio jack (so you can listen to your headphones), a case that is float-able if you plan to be on a boat, and one that is IPX8 certified to withstand water up to 100 feet. Best of all…they’re universal and can fit most any cell phone brand or size.
- A Padded Laptop/Tablet Case. If you have a laptop, chances are that you already have a case or bag for it. The problem is that very few of the laptop bags I have seen actually offer adequate padding to protect in drops or bangs. Check your current bag to make sure there is not just coverage, but ample padding around ALL edges and sides of the laptop or tablet. If you love your current case, but notice it isn’t as protective as you would like, consider getting a thick padded case to fit inside your current bag. I’ve been a fan of STM bags for a while because of their thick padding, and love this minimal yet cost effective model (http://amzn.to/2q2X4bd), but if cost is a factor, consider something like this (http://amzn.to/2p1x2VM). How do you know if your case is good enough? Remove the laptop from the case and make sure the case is hardy enough that it doesn’t “flop” over, meaning the foam padding is substantial. If you don’t like a big bag, these are great slim compact cases on their own, but if you like to take more things with you, they can easily be put into another backpack or briefcase and still be well protected. Next time you bang the laptop on the granite counter or shove it under the seat on an airplane, you’ll be thankful you had a more protective case.

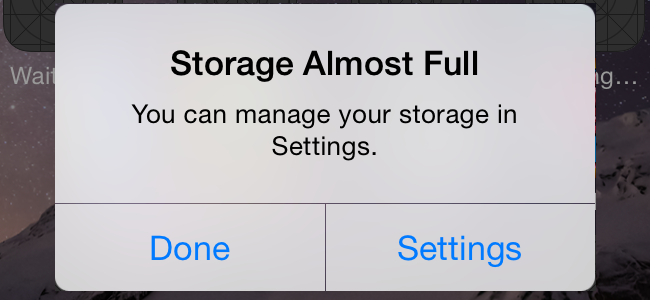
by can_admin | Apr 27, 2017 | Uncategorized
UGH….the dreaded popup we’ve all seen at one point or another and never really understood. Lately, I’ve had several clients ask me about storage problems on their iPhone or iPad, and sadly, there isn’t one magic button to fix the problem. Sometimes, it could just be that the iPhone doesn’t physically have enough space on the device to hold the pictures, music, and media you want to put on it. Other times, it could be that there isn’t enough space to back up the device, so you get a notification that your iCloud storage is full and you’re out of space. Regardless, the first thing you need to do is isolate the problem, figure out where the issue is, and then see what you can delete, enable, or set up to try and stop the space issues and annoying notifications. To do this, go to Settings –> General –> Storage & iCloud Usage. This screen should look something like the image below. The storage section details what you have as far as space on your actual device, and the iCloud section details how much storage space you have available in your iCloud cloud-based backup (i.e. not on your device). If you have less than 1 GB available in either situation, you’re probably close to running out of space soon (or REALLY close if you have a number that ends in MB or KB), hence the notifications you’ve been receiving.
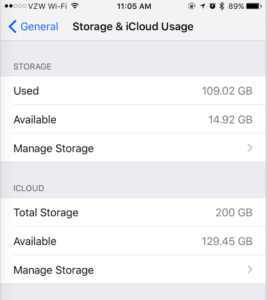
Now, what can you do about it? In some cases, if storage space on your device is filling up, there might not be too much you can do. If you have an older device with only 8GB or 16GB of space on it, that does not leave a lot of room for you to take pictures, sync music and send video and picture messages. The real solution might be to start saving up for a new iPhone (but the best time to do that is in September/October when the new iPhones are released, and the carriers typically offer generous buy-back options on your current phone). Clicking on Manage Storage in either the storage or iCloud section will allow you to get a better idea of what’s taking up space, and we’ve outlined some of the tweaks you can make below:
- Storage: Here it will show you which of your apps are taking up the most space. If it’s a game or app you’re no longer using, you can easily click on that app, and say Delete App on the next screen, and it will free up that space on your phone. If it is a built in feature (like Music or Photos & Camera), those are things you can control in iTunes with what you sync over. You can connect the phone to your computer and only sync the music and photos you really need to the device. For messages, consider going to Settings –> Messages and scroll down to Message History. If you’re keeping messages forever, consider only keeping the last 30 days or 1 month on your device to significantly save space if you send lots of pictures and videos…especially if you have a Mac and your text messages automatically sync to your computer where they can be viewed anytime. You can also consider going to Settings –> Safari and scroll down and select Clear History & Website Data. If you’ve done a lot of web browsing on your phone, this too can help. Lastly, if there are some bigger apps that you use often that are being space hogs (Facebook, Instagram, etc), try deleting the app (by holding down on the app’s icon in the home screen), and re-downloading it from the app store. It helps to delete the saved data (which could be excessive), and prompts you to get a more optimized version of the app…all without losing any data or functionality.
- iCloud: Apple so nicely gives everyone 5GB of backup space for free, which lets us get used to the simplicity of the service, and quickly run out of space prompting us to buy more. If you like the ease of the wireless backups to the cloud that just “magically happen”, truth is that it’s not too expensive to buy more storage. 50GB is $12/year, and 200GB is $36/year…both of which should be plenty more than enough for what you need for a phone backup, and are cost effective solutions for people who just want to stop getting the annoying messages that they can’t backup. If signing up for another monthly service just isn’t your thing, review what’s in the Manage Storage section for iCloud. Delete any backups from older devices or phones you no longer have. Look in the Documents & Data section and see what apps are taking the most space. You can click on them and specifically delete some of the data they’re storing in the cloud (which will help free up space).
For some of you, these steps will help you identify the data culprits on your phone and permanently stop the data problems you’ve been having. For others, and probably the majority of you, these tips might help you troubleshoot a longer-term problem you’ve been having (that you didn’t buy a big enough iPhone initially), and show you how to optimize space and settings to get the most out of your device until you’re ready for the next upgrade. As always, if you need help, don’t hesitate to reach out- we would love to help!