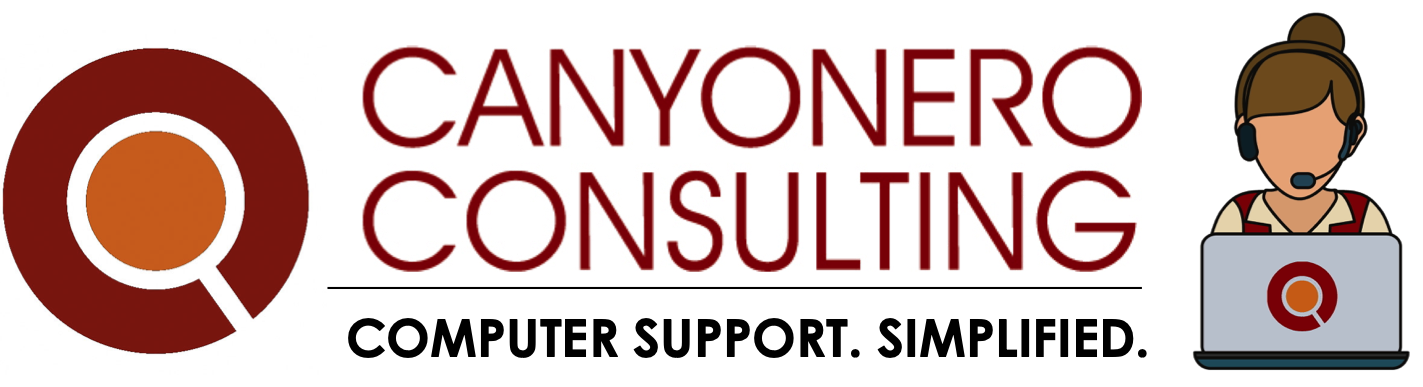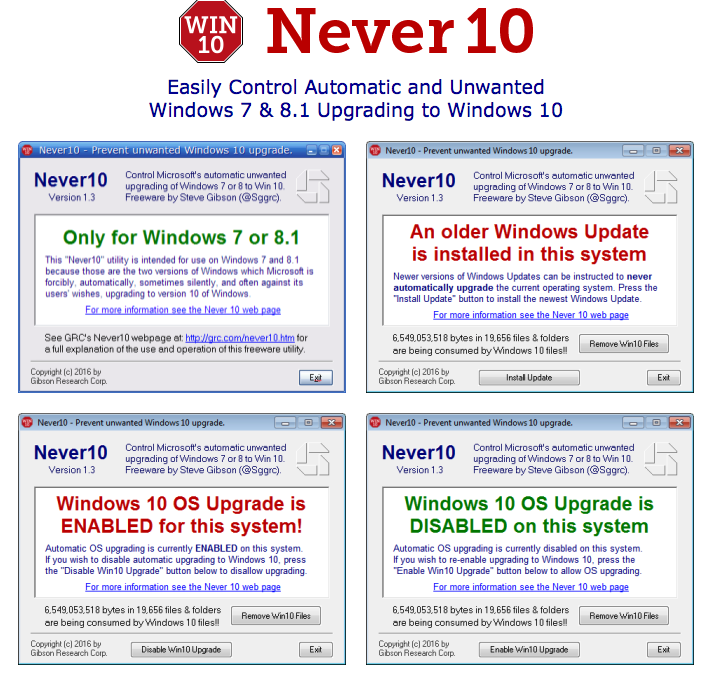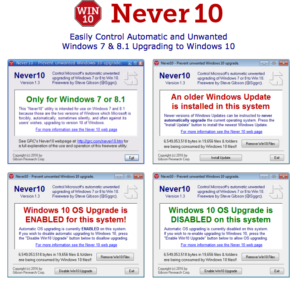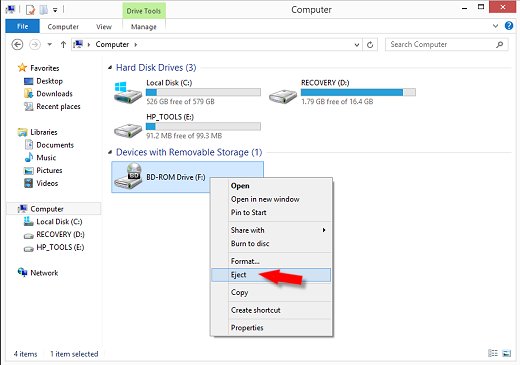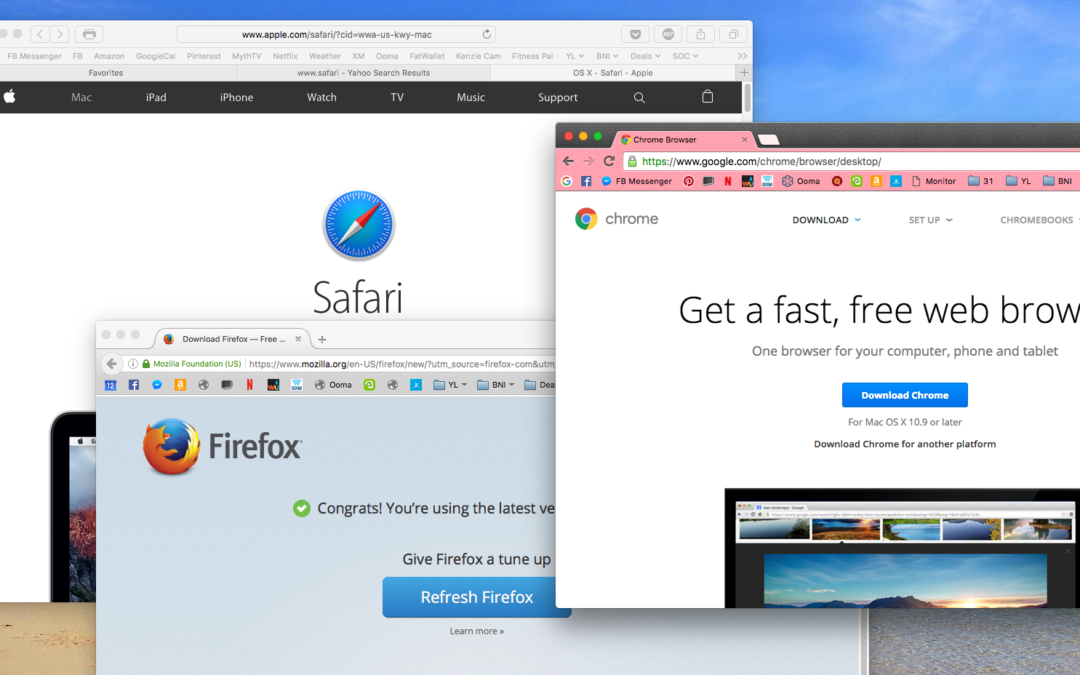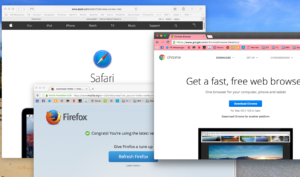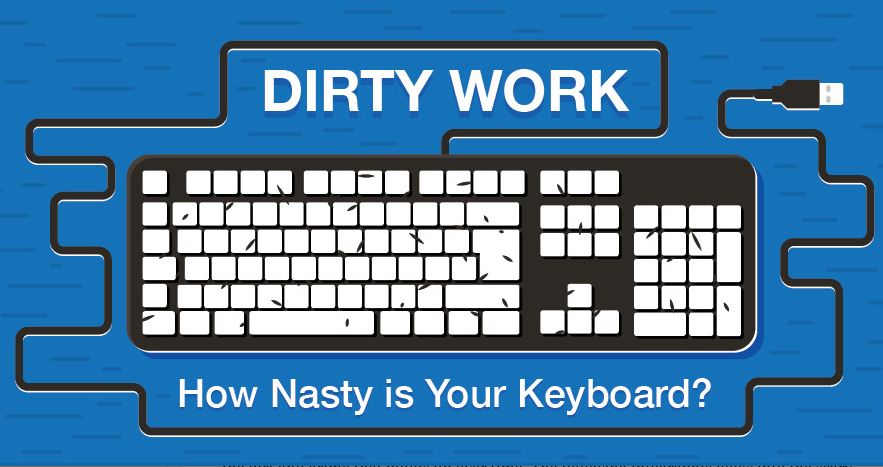by can_admin | Jun 16, 2016 | Uncategorized
Late May and early June are full of graduations, and it puts the summer computer sales season into full swing. There are lots of deals out there already, many bundle deals and freebies paired with new laptop purchases, ready to entice these graduates (who have a chunk of money in their pocket from their graduation party) to buy their new computer. Whether the purchaser is going off to college, getting a new work machine, or upgrading their home family computer, one of the single most important things a buyer can do is correctly identify the specs they’ll need for their next machine. Buying an “overspecced” machine, or something with way more power and capabilities than you need doesn’t mean the machine will last longer or be “better” than other alternatives. Laptop Magazine recently had a great article on what laptop features are worth the money (http://www.laptopmag.com/articles/laptop-features-to-pay-for) and notably commented that overspeed laptops are a waste of money. It’s not all about the cheapest machine either (trust me, those $199 after rebate computer bargains are usually no bargain..ask some of our clients who bought one…)
At Canyonero, we’ve been harping on the importance of buying the right specced computer for your intended needs, and rigorously question potential buyers about what they need before we recommend some options. Here are some great questions to ask yourself to narrow the playing field and see what you need before the deals out there start to blur the lines between needs and wants.
- What’s your budget?: Clearly identifying, upfront, the max you’re willing to pay will help narrow the playing field.
- What are you mainly using the computer for?: If you’re a HS graduate, you’ll obviously use it to type papers and browse the web, but think about your intended profession….if you want to be an engineer, find out the CAD program your school uses, or if you’re going into art/photography, see what programs your school recommends.
- Do you have a lot of data or programs from your old computer you want to keep?: If this isn’t your first computer, then you likely have lots of stuff to bring onto the new machine- which will take up space. Find out how much music, pictures, and documents from your old machine you want to keep, so you can estimate how much space you’ll need. Same with programs- if you bought specific programs for your old machine, find out their specs. Don’t forget any computer games (but on those, I’ll usually stop you right there, and tell you to get an Xbox or a PS3….it’s ALWAYS cheaper than buying a gaming laptop).
- Mac or PC? (or Chromebook…): Ah….the age old question. Mac’s are usually a favorite for HS graduates (because they win on style and performance points), but they’re often twice the price of comparable PC’s, and sometimes don’t run CAD software or programs you already have. PC’s have the most general compatibility, but usually don’t have the build quality of a Mac, and are much more susceptible to spyware and viruses. If you’re on a serious budget, then you consider a Chromebook, which has the least compatibility with other computers and programs of all.
- What special features are you looking for?: Here’s where you identify what you “want”….2-in-1 tablet/pc, small form factor, 17” screen, touchscreen: these are the features you want the new computer to have.
Review these questions, and reference the article listed above to identify the specs you should consider in your next computer. At Canyonero- we LOVE to help with this process….and can often beat retail prices….so give us a call and let us help you find your next machine!

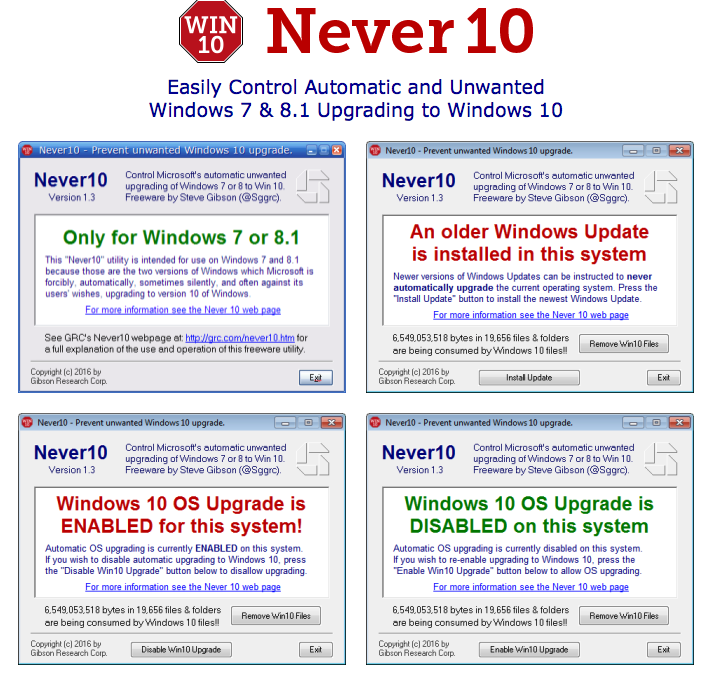
by can_admin | Jun 2, 2016 | Uncategorized
Let’s be honest- Microsoft has been annoying EVERYONE who has wanted to stay on Windows 7 or 8 by invading their computer with pop-ups, notifications, and in some cases, downloading and installing the Windows 10 without the owner’s clear consent. If you’re still on Win 7 or 8- and want to stay that way for a while (be it because of preference, or because your software or computer won’t work on Win 10), fear not- there’s a FREE, and easy-to-use utility that can be downloaded to get rid of the annoyances.
Never 10 (https://www.grc.com/never10.htm) is a standalone program written to exclusively prevent Win 10 from being installed on your machine (and allows you to disable it later should you change your mind). This program is similar to the GWX Control Panel (http://ultimateoutsider.com/downloads/) program that has also been out for a few months and many users have successfullyused. Microsoft has been changing their notification settings, and have been trying to prevent programs like Never 10 and GWX Control Panel from working- but both have continued to get updates and are great ways to prevent Windows 10 on your computer easily, without extra steps needed behind the scenes.
Our preference is Never 10- because it’s easier to use, doesn’t require installation, and was written by a well-known American programmer- but both programs should do the trick. If you haven’t checked out one of these already, visit the sites above from your Win 7 or Win 8 computer today, and stop the pop-ups and notifications today.
(If you are too late- and Win 10 somehow got on your machine, you have 30 days to roll back successfully, within Windows, and go back to a working version of your old operating system. If you need help with this, give us a call, we’re glad to help!)
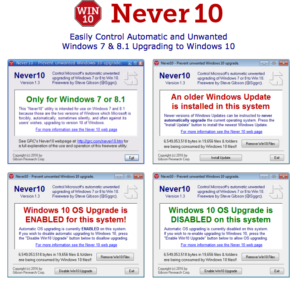

by can_admin | May 6, 2016 | Uncategorized
We often get questions from our customers about things they can do to speed up their cell phone. While those customers with the newest iPhone 6s/6s+ probably don’t have many concerns with speed, those who are using a iPhone 4/4s or iPhone 5/5s, or an older iPad might certainly be running into speed and performance issues if they’re trying to run the apps that have been optimized for the newer phones on their older-model phones. Here are some options you can review to see if they help make your device run a little faster:
- Disable Transparency & Motion Effects- disable the 3D wallpaper effects to save on performance
- Go to Settings –> General, and then Accessibility, and where you see Increase Contrast, you can toggle on the Reduce Transparency Option. Also, in Accessibility, you can find a “Reduce Motion” option that can save performance.
- Disable Background App Refresh- stops apps not currently in use from eating your performance
- Go to Settings –> General, and then turn off Background App Refresh
- Disable Siri Suggestions- if you don’t use Siri that much, consider turning off this performance hogging feature of Siri
- Go to Settings –> General, Spotlight Suggestions, and turn Siri Suggestions off.
- A Quick Restart- a full power-off restart is often time consuming, but this quick tip resets the memory
- Press and hold the power button (on the top right of older models, on the side of the iPhone 6) and when you see the words some up to say “Slide To Power Off”, press and hold the home button at the bottom of the device, and after a few seconds you’ll be back at the iOS home screen.
- Reset the App Store- if you can’t seem to download apps from the app-store, try resetting it
- In the app-store app, tap on any one of the 5 icons at the bottom of the screen 10 times in a row, which will cause the app to reset. (The 5 icons at the bottom of the screen are Featured, Top Charts, Explore, Search, and Updates)

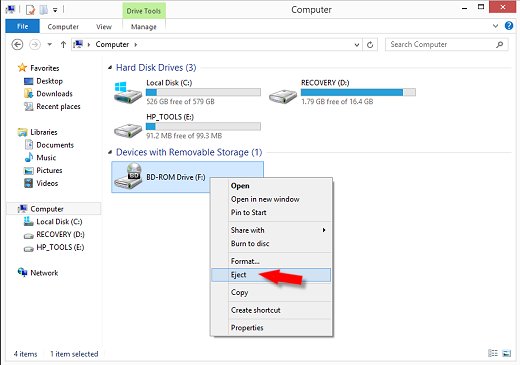
by can_admin | Apr 28, 2016 | Uncategorized
Here’s a question we get asked a lot: does it really matter if you properly eject your USB device before you disconnect it from your computer?
Both PC and Mac users struggle with this one. When you plug in a USB device like a pen drive or an external hard drive, Windows will often notify you that it sees it by flashing a notification in the lower right corner of your screen. However, on both PC’s and Macs, if you just pull the plug to disconnect it, you will often get a warning that you didn’t “eject” it before disconnecting it, or that it was not safely removed.
Why does it matter? On both types of machines, even after you have copied files to the external drive and it says the transfer is complete, the operating system is often still talking to the drive in the background, and therefore still using that drive. If you just disconnect it, you have a greater risk for causing permanent damage to the drive if it’s in the process of talking to the drive and you disconnect it. It could significantly shorten the lifespan of your drive- or worse- corrupt the files you have already copied to it (and that statement right there is alone enough for anyone who has lost data before!)
Bottom line, If your drive is important to you, and it is used as permanent backup or storage, you should always safely eject or disconnect it before you just unplug it. To do that on the PC, right click on the “Safely Remove Icon” in the right hand corner and select eject (http://windows.microsoft.com/en-us/windows7/safely-remove-devices-from-your-computer), or right click on the drive in question on a Mac, and select “Eject”. Other USB devices like mice, keyboards, and printers do not need to be properly ejected before disconnecting (because they’re not writing data or anything). As far as flash drives/USB sticks….they’re never great for permanent file storage, so if you don’t properly eject them, don’t be surprised when they die prematurely on you. The bottom line: eject your devices if you care about what’s on them….but occasionally forgetting to do so isn’t going to kill you.
If you’re interested in more information on this topic, see this PC Gamer article PC (http://www.pcgamer.com/do-you-need-to-eject-usb-flash-drives/), and this Gizmodo article (http://gizmodo.com/does-safely-ejecting-from-a-usb-port-actually-do-anythi-1715969743).

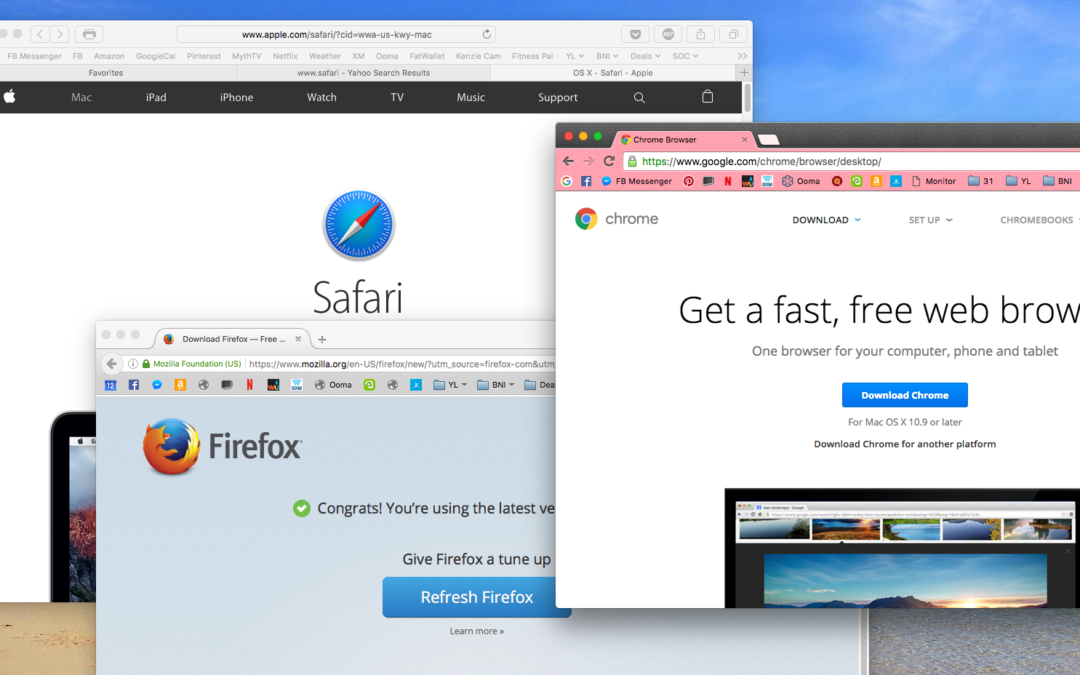
by can_admin | Apr 22, 2016 | Uncategorized
Picking which browser to use on your computer is kind of like picking a flavor of ice cream: every kind is sweet, each one has different flavors and mix-ins, and you have probably already have your favorite flavor picked in your head. However, the recipes keep changing, and updates and new features come along, and it’s never the same browser for too long. We haven’t talked about it in a while, so it’s time for a recap and review of the most popular flavors: vanilla (Safari), chocolate (Chrome), and strawberry (Firefox).
Apple’s built-in browser Safari is often the first choice for many: whether they be hardcore Apple fans, or newbies who don’t know there are other options. It’s clean, simple interface is both easy to use and fast. Adding a bookmark to the “bookmark bar” just lists the name, with no icon from the page, to give it a clean, unified look. Bookmarks and pages you’re viewing in Safari can be shared to your iPhone or iPad, which is nice for other Apple devices you might have. One of the biggest drawbacks for a while was the lack of plugins or extensions….3rd party features not made by Apple….that they refused to allow for security reasons. Apple has since allowed extensions, but there are significantly fewer offerings than on other browsers. Regardless- that’s not keeping the power users away who swear by it’s performance, sleek design, and simple use. My personal thought- it’s still vanilla….or maybe a nice, higher-end “Vanilla Bean”, but still a “no frills” vanilla.
Our “chocolate” variety is Google Chrome. Perhaps one of the biggest advantages with this browser is the ability it has integrate to with existing Google products and services. Google has optimized the experience for users of their popular services (think Google Drive, Gmail, Hangouts, etc), to make it fastest, and most convenient to use their browser. Chrome has a variety of plugins and extensions to make their browser unique to each user- from games to color schemes to toolbars and apps….all easily downloadable from their “Web Store”. Chrome is nice in that it syncs with your existing Google account, and you can carry your settings and bookmarks with you to other machines you’re logged into with the same account- be it a PC or your cell phone- which is a nice convenience. One word of caution about Chrome- some users have experienced problems with computer performance when they have a lot of tabs open, specifically with “not-in-use” tabs that have video or streaming content that still seem to be playing in the background, so if you notice performance problems, that could be why. Lastly, Google has come under fire in the past for being a “big brother” of sorts with the data they collect on their users (they display ads relevant to your search history, etc), so if that kind of awareness bothers you, look at another browser.
The last variety we’re going to talk about is Firefox– our strawberry contender. Unlike Safari (which is designed to seamlessly integrate with MacOS), and Chrome (which is designed to enhance Google experience), Firefox is developed with the intent to simply make the most universal, fast browser experience, through the open-sourced community that builds it. In other words, it doesn’t really have a hidden agenda or “thing” to promote- it’s just trying to make the best overall browser experience. Like Chrome, it too has a vast array of “add-ons” to control the look, feel, and functionality of the program to tweak it to your needs, and the bookmarks and settings can be shared with a variety other computers through a unified login. It’s highly configurable, and fast for power users, and worth a good review if you haven’t tried it in a while.
So- now to the million dollar question, “which one do you recommend?”. The answer: all of them. They’re free, and don’t take a lot of room on your computer, so you should download and try each one. If you want a more customized experience, look to Chrome or Firefox, and tweak it based on your needs. There’s also other popular ones we didn’t discuss in detail (like Opera) that are also excellent alternatives to consider. You might find that banks or other organizations might say they only support one or another, so it’s important to have access to something else if you need it. Personally, because I heavily used Google products myself, I was drawn to Chrome, but began to notice performance issues in the last few months, so I switched to using Firefox and have been happy since. At the end of the day, they can all do the same thing, they’re all just about as fast and secure as the other, so it really comes down to preference. If you haven’t tried one or another in a while, give them a try and post your comments below- we would love to hear what you think.
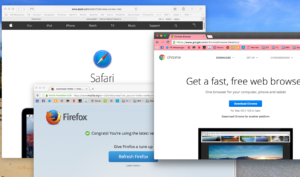
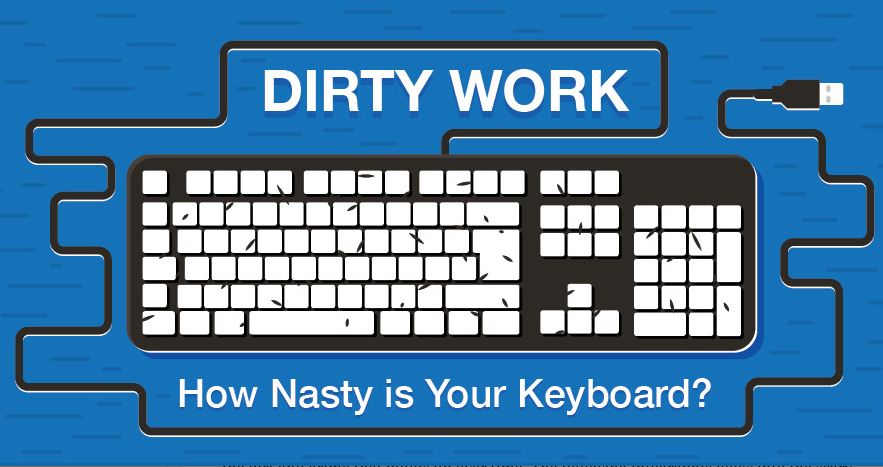
by can_admin | Apr 15, 2016 | Uncategorized
Here’s an interesting info graphic from Quill.com: How Nasty is Your Keyboard? Furthermore, how can you clean it? This is a great visual to read and act on, but maybe print a copy and leave it on the printer at work so the next guy can benefit from this advice too! Click on the link to see their detailed advice!
http://www.quill.com/content/index/healthcare/healthcare-resources/how-nasty-is-your-keyboard/default.cshtml